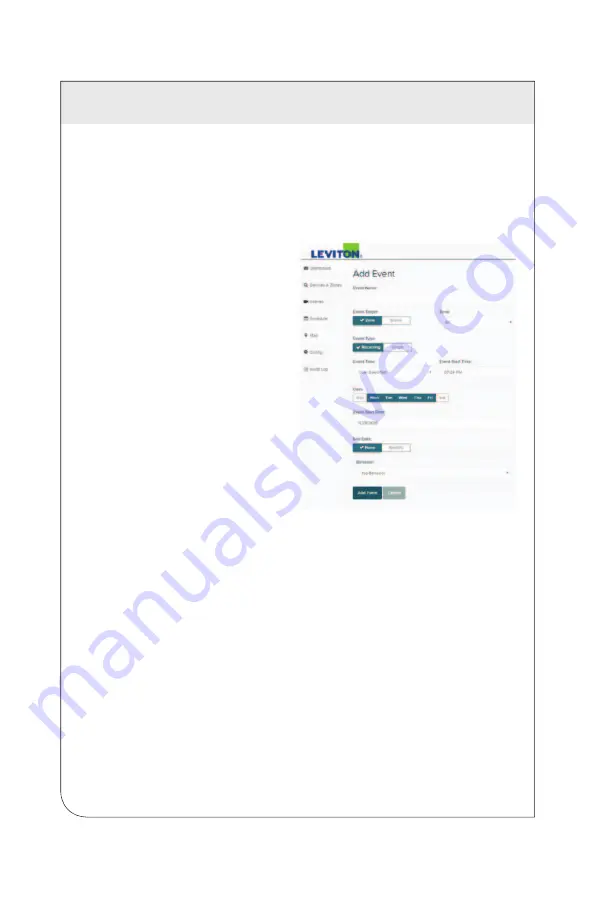
6 OPTIMIZING
CONTROL
40
6.1.1 Adding a Scheduled Event
Events are scheduled times for lights or zones to be switched on, off, or dimmed.
Events are entered up to five years in advance, and up to one year of prior events
can be viewed.
NOTE:
Events over five years in the future can be entered, but the functionality has
only been tested to the five year mark.
To add an Event:
1.
Click the
Schedule
button in the
left menu bar. This will present
a calendar showing currently
scheduled events.
2.
Click the
Add Event
button to
load the
Add Event
window.
3.
Enter a name for the event in the
provided field.
4.
Use the
Event Target
toggle to
select whether the event will affect
a single zone, or if it will apply a
scene across multiple zones, and
then use the provided drop-down
to select the zone or scene.
5.
Use the
Event Type
toggle to
select whether the event will be a
single event or if it will periodically
reoccur. The remaining fields will
change depending on which event
type you select.
6.
Use the provided fields to enter the time you want the event to trigger. This is a
specific time that is entered using the
Event Start Time
clock, or a less specific
time such as dawn, noon, or dusk, entered using the
Event Time
drop-down.
NOTE:
If you're using a less specific time, you'll be given the option to input a
positive or negative offset in minutes. This will allow you to schedule events for
times like "Five minutes before sunset" or "Eight minutes after noon."
If you are scheduling an offset, events happening before the selected event
time are entered as a negative number, while times after the selected event are
entered as a positive number. For example, five minutes before sunrise would be
entered as -5 while 10 minutes after sunrise would be entered as 10.
NOTE:
We recommend that you schedule time sensitive events to occur at
least 3 minutes before the desired time to allow adequate time for changes to
propagate through the NorthStar system.
7.
If applicable, use the day of the week buttons to select the days on which this
event will trigger.
8.
If applicable, use the
Event Start Date
field and the
End Date
toggle to enter the
start and end dates for the event.
9.
Click the
Add Event
button to create the event, or click the
Cancel
button to
close the
Add Event
window without saving.
WEB
VERSION






























