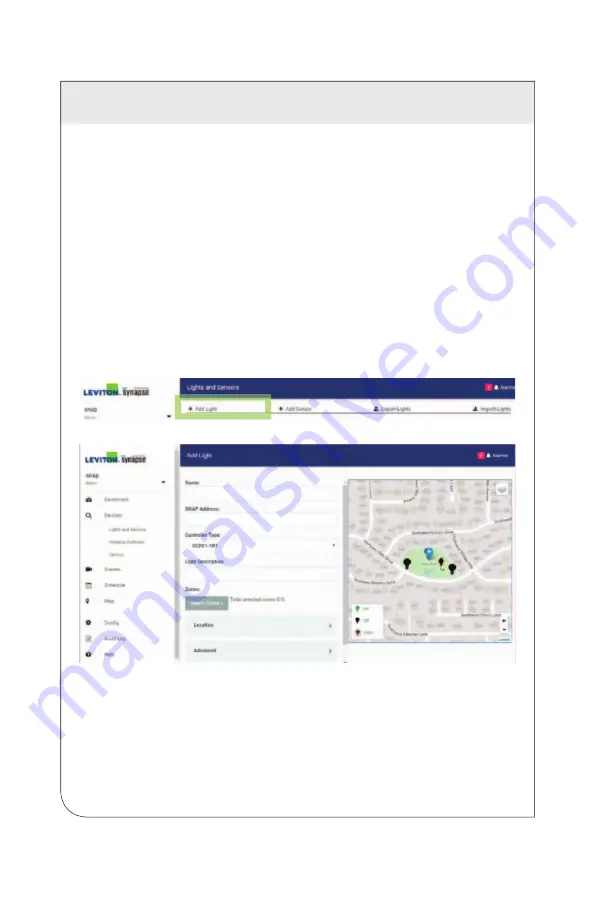
4.6.2
Adding
Lights
To manually add a light, click the
Lights and Sensors
menu item under
Devices
in
the navigation menu.
NOTE:
If you are using the Lighting Installer app, this information will be provided
within the app.
NOTE:
If you are adding a new light or sensor to an existing
NorthStar
installation,
you'll first need to change the installation's channel, network ID, and encryption
settings back to their default values. This is accomplished by clicking
Config
in the
left menu bar, and then selecting the
Network Settings
tab. The default settings are
Channel:1, Network ID: d110, and encryption and storm suppression disabled. Once
the new light is added, you'll want to change the settings back to your chosen settings
and off of the default. You can quickly achieve this using the Network Settings to
Default button. For more information, see Factory Defaulting Network Settings on
page 24.
1. Click
the
Add Light
button near the top of the page.
2.
Enter the desired name for the light, the
SNAP
Address for the light controller
and the controller type into the provided fields. This information is required as a
minimum. Other information may be entered as desired including a description,
the zones the light will be included in, light location, etc. You can also position a
light using the map view by clicking and dragging the light bulb icon to reposition
the light. (Fields are summarized in Information Fields for Lights and Sensors on
page 26.)
3.
Click the
Save Changes
button to save, or the
Cancel
button to exit without
saving changes. On a successful save, a green light panel for the newly added
light will appear in the content area of the display.
To add a new light:
4 CONFIGURATION
28
WEB
VERSION






























