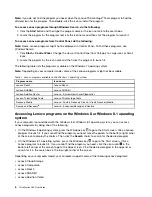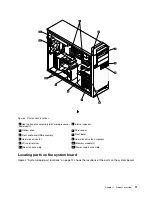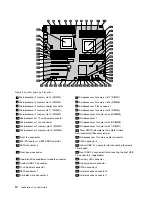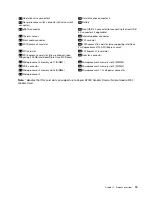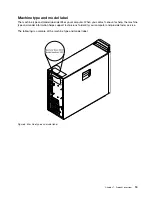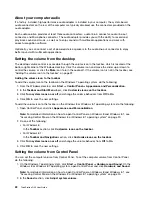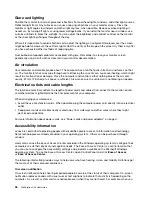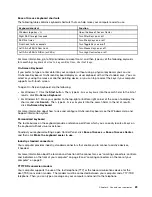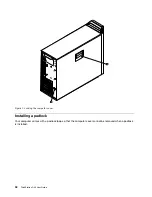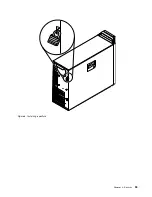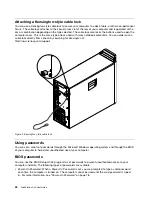1. Swipe in and out on the left edge of the screen. Representations of all available workspaces
are displayed along the left edge of the screen.
2. Tap the desired workspace.
• Method 2
1. Swipe in from the left edge of the screen to navigate to the next available workspace.
2. Repeat step 1 until you navigate to the desired workspace.
– To navigate to the most recently accessed workspace (application, PC settings, or desktop), do one
of the following:
– Using a pointing device: Move the pointer to the extreme top-left corner of the screen until a small
representation of the workspace is displayed; then click the representation.
– Using a touch screen: Swipe in from the left edge of the screen.
For information about using other features of the Windows 8 operating system, refer to the Windows Help
and Support information system. For more information, see “Help and Support” on page 115.
Navigating on Windows 8.1
To navigate among the desktop, the Start screen, and applications that were opened from the Start screen
on the Windows 8.1 operating system, do one of the following:
• From the Start screen, do one of the following to navigate to the most recently accessed workspace
(application, setting, or desktop):
– Using a pointing device: Move the pointer to the extreme bottom-left corner of the screen until the
Windows screen-control icon
is displayed; then click the icon.
– Using a touch screen: Swipe in and out on the left edge of the screen. Representations of all available
workspaces are displayed along the left edge of the screen. Tap the Windows screen-control icon
at the bottom.
Note:
The Windows screen-control icon
is displayed only if you have at least one active workspace
in the background of the system.
• From the desktop or any other workspace that is opened from the Start screen, do one of the following to
navigate to the Start screen:
– Using a pointing device:
– From the desktop, click the Windows screen-control icon
in the bottom-left corner of the screen.
– From any other workspace, move the pointer to the extreme bottom-left corner of the screen until
the Windows screen-control icon
is displayed; then click the icon.
– Using a touch screen: Do one of the following:
– From the desktop, tap the Windows screen-control icon
in the bottom-left corner of the screen.
– From any other workspace, do one of the following:
• Swipe in and out on the left edge of the screen. Representations of all available workspaces
are displayed along the left edge of the screen. Tap the Windows screen-control icon
at
the bottom.
• Swipe in from the right edge of the screen to display the charms; then tap
Start
.
• From any workspace (Start screen, desktop, PC settings, or application opened from the Start screen),
use any of the following procedures to go to another workspace that you have previously opened:
– To navigate to a previously accessed workspace (application, setting, or desktop), do one of the
following:
Chapter 2
.
Using your computer
19
Summary of Contents for ThinkStation D30
Page 1: ...ThinkStation D30 User Guide Machine Types 4353 and 4354 ...
Page 6: ...iv ThinkStation D30 User Guide ...
Page 12: ...x ThinkStation D30 User Guide ...
Page 28: ...16 ThinkStation D30 User Guide ...
Page 45: ...Figure 8 Installing a padlock Chapter 4 Security 33 ...
Page 48: ...36 ThinkStation D30 User Guide ...
Page 80: ...68 ThinkStation D30 User Guide ...
Page 94: ...82 ThinkStation D30 User Guide ...
Page 104: ...92 ThinkStation D30 User Guide ...
Page 130: ...118 ThinkStation D30 User Guide ...
Page 138: ...126 ThinkStation D30 User Guide ...
Page 142: ...130 ThinkStation D30 User Guide ...
Page 146: ...134 ThinkStation D30 User Guide ...
Page 150: ...138 ThinkStation D30 User Guide ...
Page 151: ......
Page 152: ......