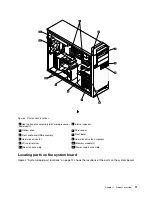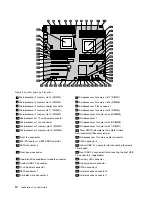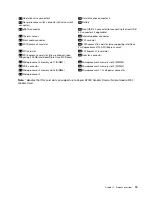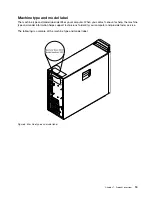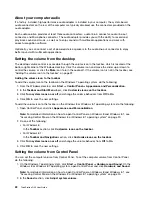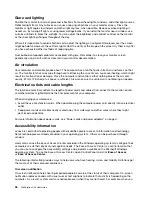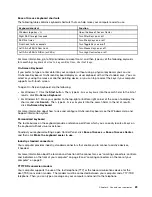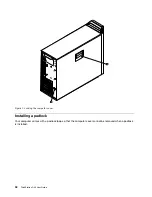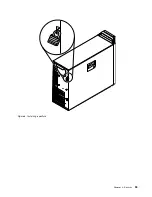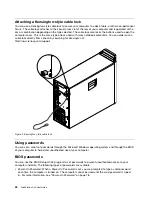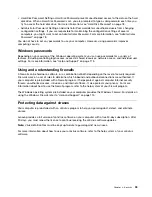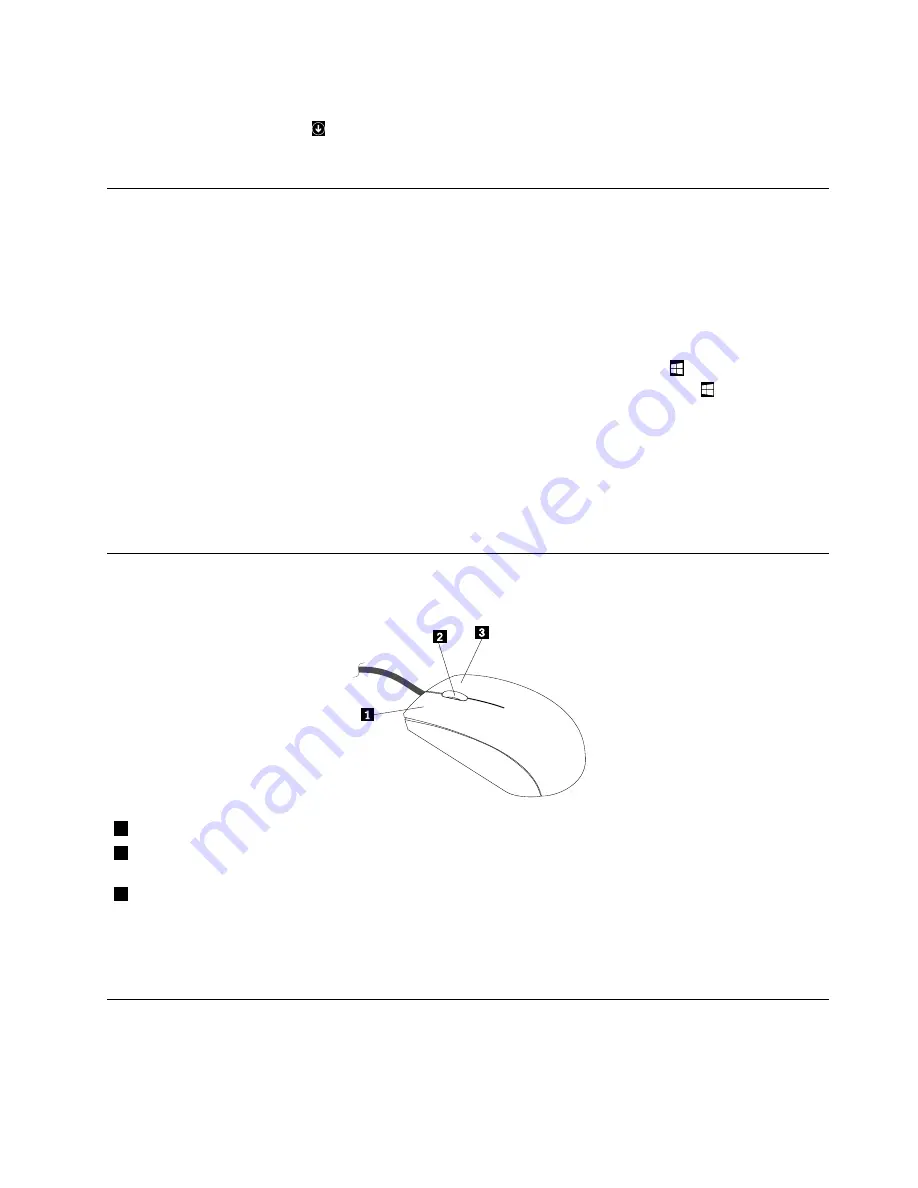
– For Windows 8.1:
1. Click the arrow icon
in the bottom-left corner of the screen to go to the Apps screen.
2. Scroll to the right side, and click
Control Panel
in the
Windows System
section.
Using the keyboard
Your computer comes with a standard keyboard. The Microsoft Windows shortcut keys are provided on
the standard keyboard.
This section provides the following information about using Windows shortcut keys on your keyboard.
The standard keyboard provides three keys you can use with your Microsoft Windows operating system.
• The two Windows logo keys are located beside the Alt key on either side of the spacebar. They feature
the Windows logo. On the Windows 7 operating system, press the Windows key
to open the
Start
menu. On the Windows 8 or Windows 8.1 operating system, press the Windows key
to switch
between the current workspace and the Start screen. The style of the Windows logo varies depending
on the keyboard type.
• The context-menu key is located next to the Ctrl key on the right side of the Spacebar. Pressing the
context-menu key opens the context menu for the active program, icon, or object.
Note:
You can use the mouse or the Up and Down arrow keys to highlight menu selections. On the Windows
7 operating system, you can close the
Start
menu or the context menu by clicking the mouse or pressing Esc.
Using the wheel mouse
The wheel mouse has the following controls:
1
Primary mouse button
Use this button to select or start a program or menu item.
2
Wheel
Use the wheel to control the scrolling action of the mouse. The direction in which you
rotate the wheel controls the direction of the scrolling action.
3
Secondary mouse button
Use this button to display a menu for the active program, icon, or object.
You can switch the function of the primary and secondary mouse buttons and change other default behavior
through the mouse properties function in the Windows Control Panel.
Adjusting audio
Sound is an important part of the computer experience. Your computer has a digital audio controller built
into the system board. Some models also have a high-performance audio adapter installed in one of the PCI
card slots.
Chapter 2
.
Using your computer
21
Summary of Contents for ThinkStation D30
Page 1: ...ThinkStation D30 User Guide Machine Types 4353 and 4354 ...
Page 6: ...iv ThinkStation D30 User Guide ...
Page 12: ...x ThinkStation D30 User Guide ...
Page 28: ...16 ThinkStation D30 User Guide ...
Page 45: ...Figure 8 Installing a padlock Chapter 4 Security 33 ...
Page 48: ...36 ThinkStation D30 User Guide ...
Page 80: ...68 ThinkStation D30 User Guide ...
Page 94: ...82 ThinkStation D30 User Guide ...
Page 104: ...92 ThinkStation D30 User Guide ...
Page 130: ...118 ThinkStation D30 User Guide ...
Page 138: ...126 ThinkStation D30 User Guide ...
Page 142: ...130 ThinkStation D30 User Guide ...
Page 146: ...134 ThinkStation D30 User Guide ...
Page 150: ...138 ThinkStation D30 User Guide ...
Page 151: ......
Page 152: ......