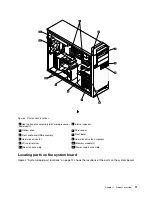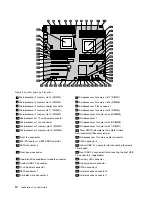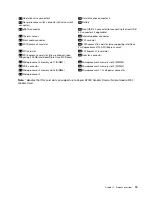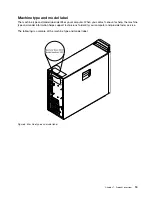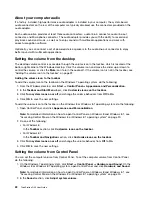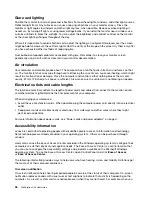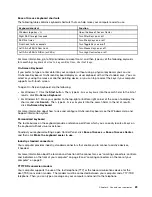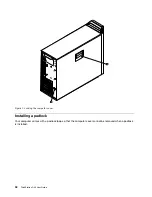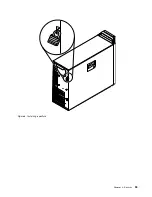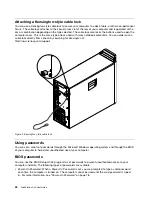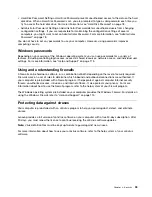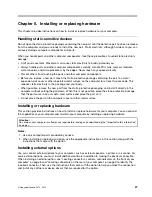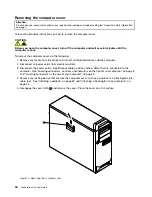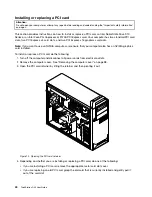Chapter 3. You and your computer
This chapter provides information about accessibility, comfort, and relocating your computer to other
countries or regions.
Accessibility and comfort
Good ergonomic practice is important to get the most from your personal computer and to avoid discomfort.
Arrange your workplace and the equipment you use to suit your individual needs and the kind of work
that you perform. In addition, use healthy work habits to maximize your performance and comfort while
using your computer.
The following topics provide information about arranging your work area, setting up your computer
equipment, and establishing healthy work habits.
Arranging your workspace
To get the most from your computer, arrange both the equipment you use and your work area to suit your
needs and the kind of work you do. Your comfort is of foremost importance, but light sources, air circulation,
and the location of electrical outlets can also affect the way you arrange your workspace.
Comfort
Although no single working position is ideal for everyone, here are a few guidelines to help you find a
position that suits you best.
Sitting in the same position for a long time can cause fatigue. The backrest and seat of your chair should
adjust independently and provide good support. The seat should have a curved front to relieve pressure on
the thighs. Adjust the seat so that your thighs are parallel to the floor and your feet are either flat on the
floor or on a footrest.
When using the keyboard, keep your forearms parallel to the floor and your wrists in a comfortable position.
Use a light touch on the keyboard and your hands and fingers relaxed. Change the angle of the keyboard
for maximum comfort by adjusting the position of the keyboard feet.
Adjust the monitor so the top of the screen is at, or slightly below, eye level. Place the monitor at a
comfortable viewing distance, usually 51 to 61 cm (20 to 24 inches), and position it so you can view it
without having to twist your body. Also, position other equipment you use regularly, such as the telephone or
a mouse, within easy reach.
© Copyright Lenovo 2012, 2014
25
Summary of Contents for ThinkStation D30
Page 1: ...ThinkStation D30 User Guide Machine Types 4353 and 4354 ...
Page 6: ...iv ThinkStation D30 User Guide ...
Page 12: ...x ThinkStation D30 User Guide ...
Page 28: ...16 ThinkStation D30 User Guide ...
Page 45: ...Figure 8 Installing a padlock Chapter 4 Security 33 ...
Page 48: ...36 ThinkStation D30 User Guide ...
Page 80: ...68 ThinkStation D30 User Guide ...
Page 94: ...82 ThinkStation D30 User Guide ...
Page 104: ...92 ThinkStation D30 User Guide ...
Page 130: ...118 ThinkStation D30 User Guide ...
Page 138: ...126 ThinkStation D30 User Guide ...
Page 142: ...130 ThinkStation D30 User Guide ...
Page 146: ...134 ThinkStation D30 User Guide ...
Page 150: ...138 ThinkStation D30 User Guide ...
Page 151: ......
Page 152: ......