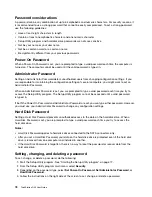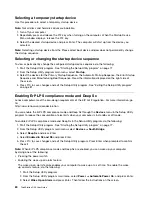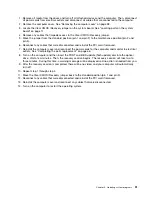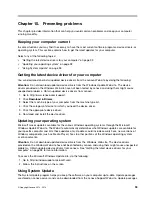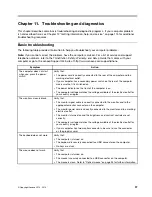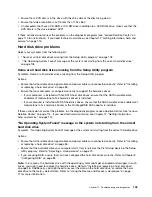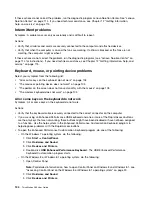9. Follow the instructions on the screen to complete the update. After the update is completed, remove the
disc from the optical drive.
10. Restart your computer and start the Setup Utility program. See “Starting the Setup Utility program”
on page 77.
11. From the Setup Utility program main menu, select
Exit
➙
OS Optimized Default
➙
Enabled
.
12. Select
Yes
in the window displayed and press Enter to confirm your selection.
13. Press F10 to save changes and exit the Setup Utility program. See “Exiting the Setup Utility program”
on page 81.
To update (flash) the BIOS from a disc on other operating systems, do the following:
1. Turn off your computer.
2. Repeatedly press and release F12 when turning on the computer. When the Startup Device Menu
window opens, release F12.
3. From the Startup Device Menu window, select the desired optical drive as the startup device. Then,
insert the disc into this optical drive and press Enter. The update begins.
4. When prompted to change the serial number, it is suggested that you do not make this change by
pressing N. However, if you do want to change the serial number, press Y, and then type in the serial
number and press Enter.
5. When prompted to change the machine type and model, it is suggested that you do not make this
change by pressing N. However, if you do want to change the machine type and model, press Y, and
then type in the machine type and model and press Enter.
6. Follow the instructions on the screen to complete the update. After the update is completed, remove the
disc from the optical drive.
Updating (flashing) the BIOS from your operating system
Note:
Because Lenovo makes constant improvements to its Web sites, the Web page contents are subject
to change without notice, including the contents referenced in the following procedure.
To update (flash) the BIOS from your operating system, do the following:
1. Go to http://www.lenovo.com/support.
2. Do the following to locate the downloadable files for your machine type:
a. In the
Enter a product number
field, type your machine type and click
Go
.
b. Click
Downloads and drivers
.
c. Select
BIOS
from the
Refine results
drop-down list box to easily locate all the BIOS related links.
d. Click the BIOS update link.
3. Click the TXT file that contains the instructions for updating (flashing) the BIOS from your operating
system.
4. Print these instructions. This is very important because these instructions will not be displayed on
the screen after the download begins.
5. Follow the printed instructions to download, extract, and install the update.
Recovering from a POST/BIOS update failure
If the power to your computer is interrupted while the POST and BIOS is being updated, your computer
might not restart correctly. If this happens, perform the following procedure to recover from the POST and
BIOS update failure. This procedure is commonly called Boot-block Recovery.
90
ThinkStation D30 User Guide
Summary of Contents for ThinkStation D30
Page 1: ...ThinkStation D30 User Guide Machine Types 4353 and 4354 ...
Page 6: ...iv ThinkStation D30 User Guide ...
Page 12: ...x ThinkStation D30 User Guide ...
Page 28: ...16 ThinkStation D30 User Guide ...
Page 45: ...Figure 8 Installing a padlock Chapter 4 Security 33 ...
Page 48: ...36 ThinkStation D30 User Guide ...
Page 80: ...68 ThinkStation D30 User Guide ...
Page 94: ...82 ThinkStation D30 User Guide ...
Page 104: ...92 ThinkStation D30 User Guide ...
Page 130: ...118 ThinkStation D30 User Guide ...
Page 138: ...126 ThinkStation D30 User Guide ...
Page 142: ...130 ThinkStation D30 User Guide ...
Page 146: ...134 ThinkStation D30 User Guide ...
Page 150: ...138 ThinkStation D30 User Guide ...
Page 151: ......
Page 152: ......