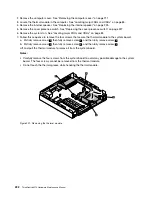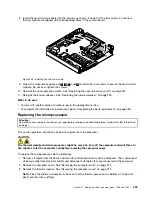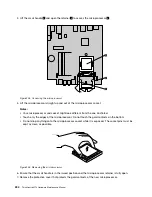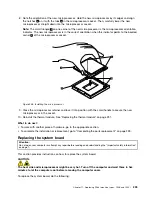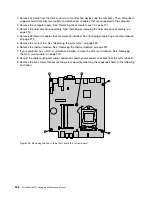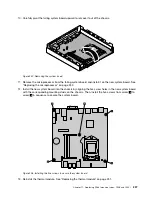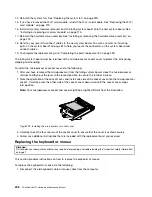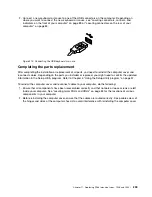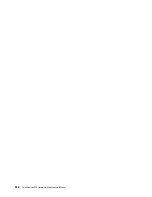Updating (flashing) the BIOS from a disc
This section provides instructions on how to update (flash) the BIOS from a disc on the Windows 8 (64-bit) or
Windows 8.1 (64-bit) operating system and on other operating systems.
Note:
You can download a self-starting bootable disc image (known as an ISO image) with the system
program updates to create a system-program-update disc. Go to http://www.lenovo.com/support.
To update (flash) the BIOS from a disc on the Windows 8 (64-bit) or Windows 8.1 (64-bit) operating system,
do the following:
1. Start the Setup Utility program. See “Starting the Setup Utility program” on page 57.
2. From the Setup Utility program main menu, select
Exit
➙
OS Optimized Default
➙
Disabled
.
3. Select
Yes
in the window displayed and press Enter to confirm your selection.
4. Press F10 to save changes and exit the Setup Utility program. See “Exiting the Setup Utility program”
on page 62.
5. Repeatedly press and release F12 when turning on the computer. When the Startup Device Menu
window opens, release F12.
6. From the Startup Device Menu window, select the desired optical drive as the startup device. Then,
insert the disc into this optical drive and press Enter. The update begins.
7. When prompted to change the serial number, it is suggested that you do not make this change by
pressing N. However, if you do want to change the serial number, press Y, and then type in the serial
number and press Enter.
8. When prompted to change the machine type and model, it is suggested that you do not make this
change by pressing N. However, if you do want to change the machine type and model, press Y, and
then type in the machine type and model and press Enter.
9. Follow the instructions on the screen to complete the update. After the update is completed, remove the
disc from the optical drive.
10. Restart your computer and start the Setup Utility program. See “Starting the Setup Utility program”
on page 57.
11. From the Setup Utility program main menu, select
Exit
➙
OS Optimized Default
➙
Enabled
.
12. Select
Yes
in the window displayed and press Enter to confirm your selection.
13. Press F10 to save changes and exit the Setup Utility program. See “Exiting the Setup Utility program”
on page 62.
To update (flash) the BIOS from a disc on other operating systems, do the following:
1. Turn off your computer.
2. Repeatedly press and release F12 when turning on the computer. When the Startup Device Menu
window opens, release F12.
3. From the Startup Device Menu window, select the desired optical drive as the startup device. Then,
insert the disc into this optical drive and press Enter. The update begins.
4. When prompted to change the serial number, it is suggested that you do not make this change by
pressing N. However, if you do want to change the serial number, press Y, and then type in the serial
number and press Enter.
5. When prompted to change the machine type and model, it is suggested that you do not make this
change by pressing N. However, if you do want to change the machine type and model, press Y, and
then type in the machine type and model and press Enter.
6. Follow the instructions on the screen to complete the update. After the update is completed, remove the
disc from the optical drive.
244
ThinkCentre M73 Hardware Maintenance Manual
Summary of Contents for 10AX
Page 6: ...iv ThinkCentre M73 Hardware Maintenance Manual ...
Page 8: ...2 ThinkCentre M73 Hardware Maintenance Manual ...
Page 15: ...Chapter 2 Safety information 9 ...
Page 19: ...Chapter 2 Safety information 13 ...
Page 20: ...1 2 14 ThinkCentre M73 Hardware Maintenance Manual ...
Page 21: ...1 2 Chapter 2 Safety information 15 ...
Page 26: ...1 2 20 ThinkCentre M73 Hardware Maintenance Manual ...
Page 27: ...1 2 Chapter 2 Safety information 21 ...
Page 30: ...24 ThinkCentre M73 Hardware Maintenance Manual ...
Page 34: ...28 ThinkCentre M73 Hardware Maintenance Manual ...
Page 40: ...34 ThinkCentre M73 Hardware Maintenance Manual ...
Page 74: ...68 ThinkCentre M73 Hardware Maintenance Manual ...
Page 92: ...86 ThinkCentre M73 Hardware Maintenance Manual ...
Page 140: ...134 ThinkCentre M73 Hardware Maintenance Manual ...
Page 194: ...188 ThinkCentre M73 Hardware Maintenance Manual ...
Page 248: ...242 ThinkCentre M73 Hardware Maintenance Manual ...
Page 258: ...252 ThinkCentre M73 Hardware Maintenance Manual ...
Page 259: ......
Page 260: ......