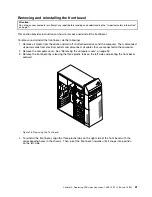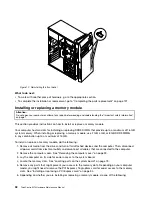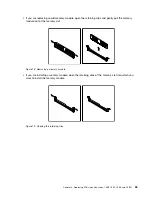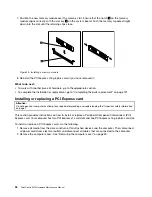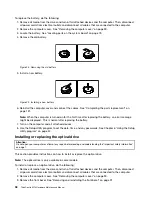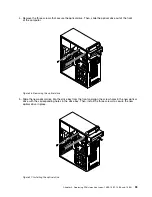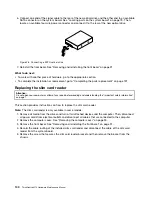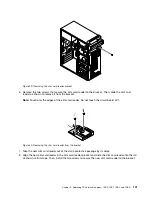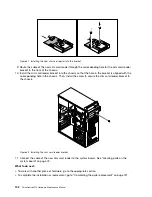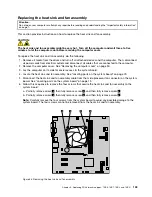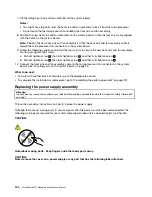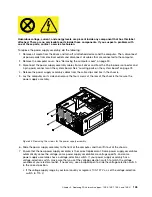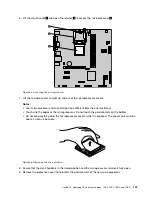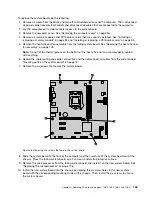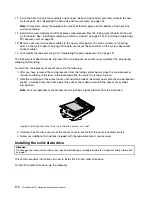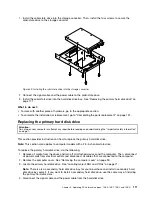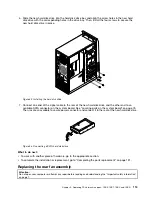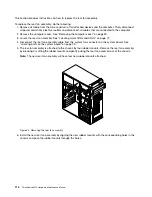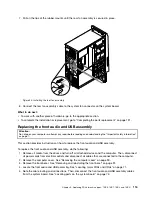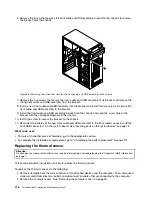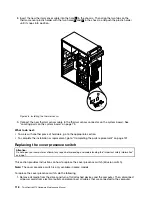Hazardous voltage, current, and energy levels are present inside any component that has this label
attached. There are no serviceable parts inside these components. If you suspect a problem with
one of these parts, contact a service technician.
To replace the power supply assembly, do the following:
1. Remove all media from the drives and turn off all attached devices and the computer. Then, disconnect
all power cords from electrical outlets and disconnect all cables that are connected to the computer.
2. Remove the computer cover. See “Removing the computer cover” on page 90.
3. Disconnect the power supply assembly cables from all drives and from the 24-pin power connector and
4-pin power connector on the system board. See “Locating parts on the system board” on page 73.
4. Release the power supply assembly cables from the cable clips and ties in the chassis.
5. Lay the computer on its side and remove the four screws at the rear of the chassis that secure the
power supply assembly.
Figure 34. Removing the screws for the power supply assembly
6. Slide the power supply assembly to the front of the computer, and then lift it out of the chassis.
7. Ensure that the new power supply assembly is the correct replacement. Some power supply assemblies
automatically sense the voltage, some power supply assemblies are voltage specific, and some
power supply assemblies have a voltage-selection switch. If your power supply assembly has a
voltage-selection switch, make sure that you set the voltage-selection switch to match the voltage
available at your electrical outlet. If necessary, use a ballpoint pen to slide the voltage-selection switch
to the correct position.
• If the voltage supply range in your local country or region is 100–127 V ac, set the voltage-selection
switch to 115 V.
Chapter 9
.
Replacing FRUs (machine types: 10B0, 10B1, 10B2, and 10B3)
105
Summary of Contents for 10AX
Page 6: ...iv ThinkCentre M73 Hardware Maintenance Manual ...
Page 8: ...2 ThinkCentre M73 Hardware Maintenance Manual ...
Page 15: ...Chapter 2 Safety information 9 ...
Page 19: ...Chapter 2 Safety information 13 ...
Page 20: ...1 2 14 ThinkCentre M73 Hardware Maintenance Manual ...
Page 21: ...1 2 Chapter 2 Safety information 15 ...
Page 26: ...1 2 20 ThinkCentre M73 Hardware Maintenance Manual ...
Page 27: ...1 2 Chapter 2 Safety information 21 ...
Page 30: ...24 ThinkCentre M73 Hardware Maintenance Manual ...
Page 34: ...28 ThinkCentre M73 Hardware Maintenance Manual ...
Page 40: ...34 ThinkCentre M73 Hardware Maintenance Manual ...
Page 74: ...68 ThinkCentre M73 Hardware Maintenance Manual ...
Page 92: ...86 ThinkCentre M73 Hardware Maintenance Manual ...
Page 140: ...134 ThinkCentre M73 Hardware Maintenance Manual ...
Page 194: ...188 ThinkCentre M73 Hardware Maintenance Manual ...
Page 248: ...242 ThinkCentre M73 Hardware Maintenance Manual ...
Page 258: ...252 ThinkCentre M73 Hardware Maintenance Manual ...
Page 259: ......
Page 260: ......