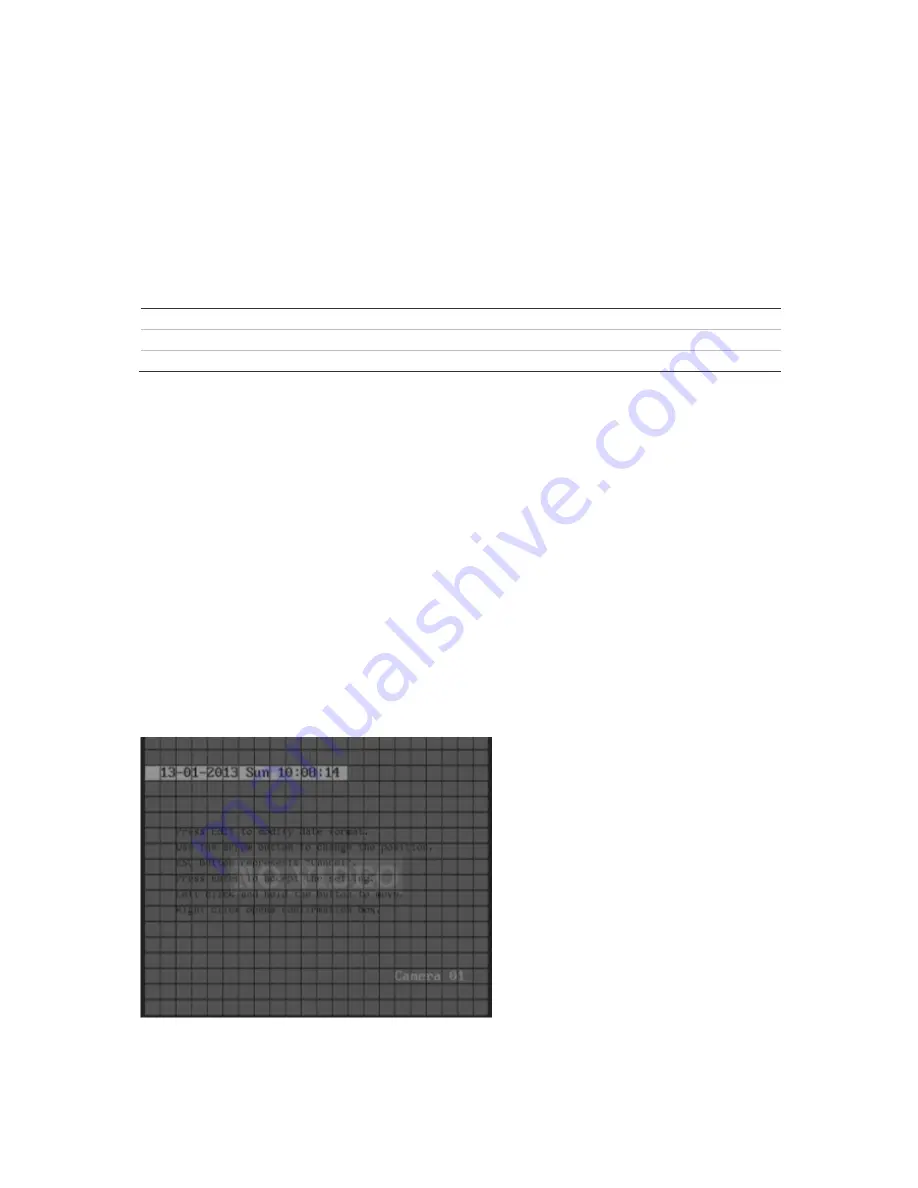
52
TruVision DVR 40 User Manual
Displaying the current time and date on-screen
Select the format of the current date and time displayed on-screen, as well as where it appears.
To setup a camera’s displayed time and date
1. In the Camera menu select the camera you want to adjust.
2. Go to the
Time & Date
list box and press Enter or left-click the mouse to select the display
mode required.
Solid
The text contrast automatically adjusts relative to the background.
Transparent
The screen image appears through the text.
Not Displayed
Nothing is displayed (Default).
3. Press Enter or left-click the mouse to confirm the entry.
4. Go to the
Position
setup button and press Enter or left-click the mouse. A grey screen with
the date/time bar in white appears.
5. Press F1 if using the front panel, press the Analog button on the IR remote control, or right-
click the mouse and select Format, to select one of the formats displayed:
YYYY-MM-DD, Day of the week, 24-hour time
YYYY-MM-DD, 24-hour time
MM-DD-YYYY, Day of the week, 24-hour time
MM-DD-YYYY, 24-hour time
DD-MM-YYYY, Day of the week, 24-hour time
DD-MM-YYYY, 24-hour time
Instructions on how to position the time and date are also provided on-screen.
6. Using the arrow buttons move the date/time bar around the screen. When satisfied with the
position press Enter, or right-click the mouse and select OK, to return to the Camera menu.
Summary of Contents for TruVision DVR 40
Page 1: ...P N TVR40 uman EN REV 2 0 ISS 30SEP11 TruVision DVR 40 User Manual...
Page 6: ...iv...
Page 16: ...10 TruVision DVR 40 User Manual...
Page 26: ...20 TruVision DVR 40 User Manual...
Page 46: ...40 TruVision DVR 40 User Manual...
Page 76: ...70 TruVision DVR 40 User Manual...
Page 84: ...78 TruVision DVR 40 User Manual...
Page 114: ...108 TruVision DVR 40 User Manual...
Page 118: ...112 TruVision DVR 40 User Manual...
Page 122: ......






























