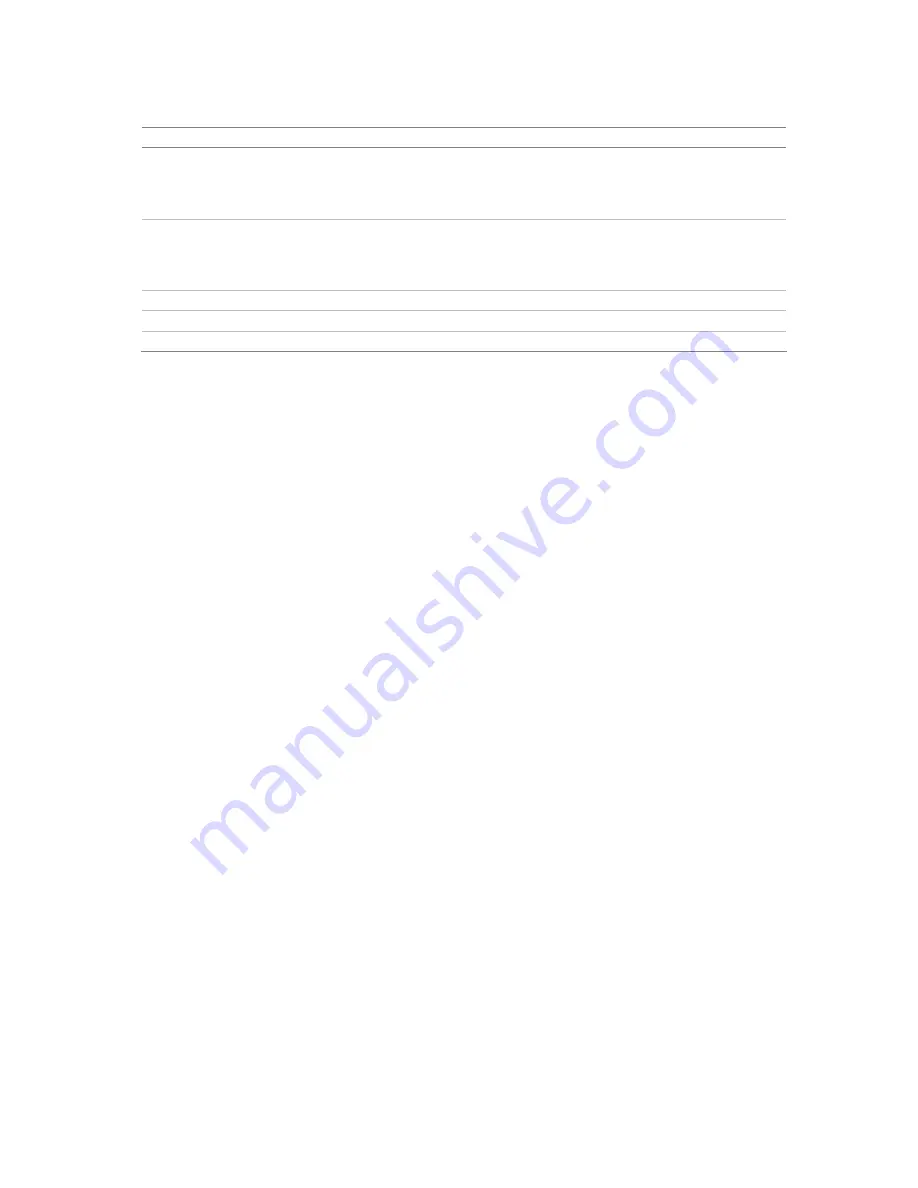
16
TruVision DVR 40 User Manual
Menu option
Description
Instant Replay
Get an instant replay of the last five minutes recorded from all cameras in either full-
screen view or multiview. See section ““Playback recorded video” on page 30 for more
information.
During the playback right-click the mouse to jump to the Playback menu.
Search
Jump to the Playback menu. See “Searching and playing back recorded video” on
page 27. Select for recordings with specific criteria, such as particular camera, type of
event, time, and text.
Right-click the mouse to return to live mode.
Manual Record
Manual Record menu screen appears. See “Manual recording” on page 25.
Status Bar
Toggle the on-screen status bar on/off.
Swap Monitor
Toggle between monitors A and B.
Using the Web browser
This section describes how you can use the Web browser interface to configure the device,
playback recorded video, search through event logs, and control a PTZ dome camera.
Windows Vista and 7 users
Internet Explorer for Windows Vista and Windows 7 operating systems have increased security
measures to protect your PC from any malicious software being installed. When using the
TVR 40 Web browser interface, you can install ActiveX controls to connect and view video using
Internet Explorer.
To have complete functionality of the Web browser interface and the DVR player with Windows
Vista and Windows 7, do the following:
Run the browser interface and the DVR player application as an administrator in your
workstation
Add the DVR’s IP address to your browser’s list of trusted sites
To add the DVR’s IP address to Internet Explorer’s list of trusted sites
1. Open Internet Explorer.
2. Click Tools, and then Internet Options.
3. Click the Security tab, and then select the Trusted Sites icon.
4. Click Sites.
5. Clear the “Require server verification (https:) for all sites in this zone” box.
6. Enter the IP address or DDNS name in the “Add this website to the zone” field.
7. Click Add, and then click Close.
8. Click OK in the Internet Options dialog screen.
9. Connect to the TVR 40 for full browser functionality.
Summary of Contents for TruVision DVR 40
Page 1: ...P N TVR40 uman EN REV 2 0 ISS 30SEP11 TruVision DVR 40 User Manual...
Page 6: ...iv...
Page 16: ...10 TruVision DVR 40 User Manual...
Page 26: ...20 TruVision DVR 40 User Manual...
Page 46: ...40 TruVision DVR 40 User Manual...
Page 76: ...70 TruVision DVR 40 User Manual...
Page 84: ...78 TruVision DVR 40 User Manual...
Page 114: ...108 TruVision DVR 40 User Manual...
Page 118: ...112 TruVision DVR 40 User Manual...
Page 122: ......






























