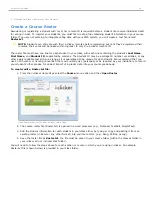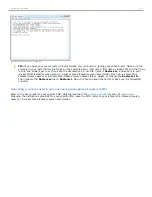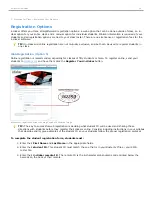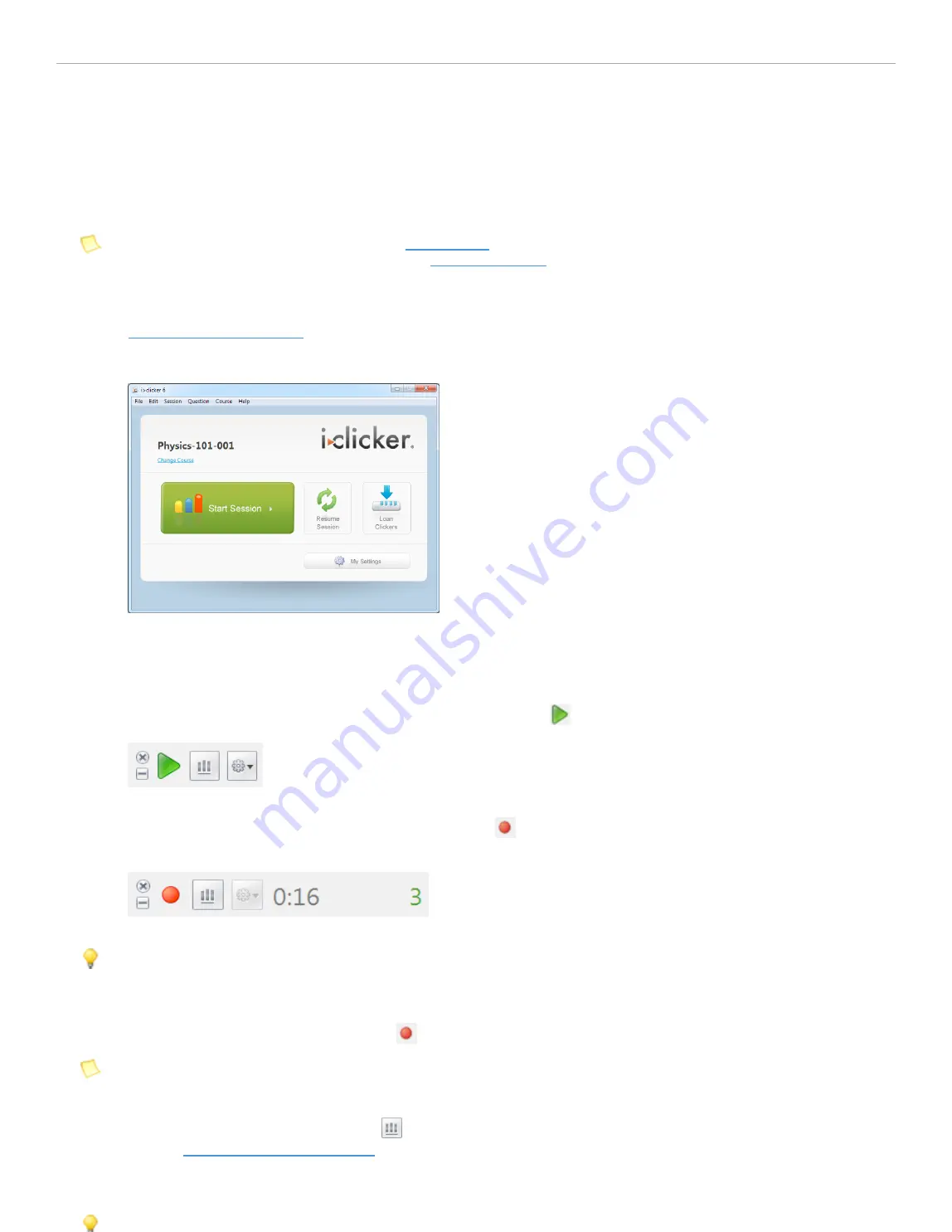
1 - The Basics: Setting Up and Starting i>clicker
Start a Polling Session
After creating a course you are ready to start a session and begin polling. Once polling is started, students can begin
answering your polling questions with their i>clicker remotes.
NOTE:
If any of your students are using
web>clicker
in your class, you must enable web>clicker before you
begin polling (see web>clicker/SPS Setup in
General Settings
).
To begin polling:
1.
Create or select a course
from the
Welcome screen
.
2. The
i>clicker Home Page
appears. Click the
Start Session
button.
Select
Start Session
from the i>clicker Home Page
3. The
i>clicker Home Page
disappears and the
Session Toolbar
appears in the top-left corner of your screen,
indicating that i>clicker is active. You can reposition the toolbar anywhere on your desktop.
4. When you are ready to start polling, advise your students to turn on their clickers, present the question and
answer choices (either verbally or visually), and click
Start
on the toolbar.
i>clicker Session Toolbar ready to start
5. The
Start
button toggles to become a
Stop
button
and the toolbar expands to show a timer and vote
counter when polling is active.
i>clicker Session Toolbar with polling active
TIP:
If you use a program to display your questions (e.g., PowerPoint or Keynote), make sure it's the active
application when you start polling. Each time polling begins, i>clicker captures a screenshot of the active window
and stores it along with polling results for later review in i>grader.
6. To stop polling, click the
Stop
button
and i>clicker will no longer accept votes.
NOTE:
If students vote when polling is inactive, the
Vote Status
light on their remotes will flash red three
times to indicate their votes were not received.
7. If desired, click the
Results
button
on the toolbar to show a graph of the class responses. See the
section
Viewing Student Responses
for more details.
8. Repeat steps 4 - 6 for each question you ask in class. When you are finished polling, close the
Session
Toolbar
by clicking the
Close (x)
button in the top left corner of the toolbar.
TIP:
You can use an instructor's remote to control polling from anywhere in the room. (See Instructor's Remote
ID in
General Settings
.)
i>clicker 6 User Guide
9