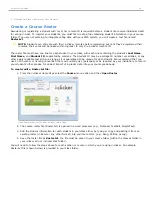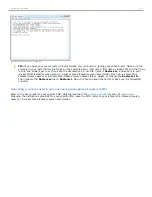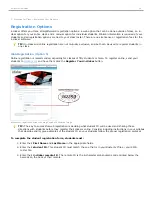2 - Preparing for Class > Creating a Question List
Edit a Question List
After a question list has been created and saved, it may be edited. All of the fields and settings in the
Question List
Editor
may be modified. Any changes to the question list will be saved to the same
.csv
file. The question list with the
changes will then appear during the polling session.
To make changes to an existing Question List:
1. In the i>clicker main screen, choose the
Question
menu in the top navigation bar and select the
Open
Question List
option.
Open Question List menu option
2. Choose the appropriate question list (
.csv
file) to edit.
3. The
Question List Editor
will appear with the
Question Title
information shown in the left display window.
Select a Question from the list of questions available. The data stored for that question will be shown in the
Question Information
and
Question Settings
tabs.
4. Make any necessary changes to the question data and click the
Save
button.
5. To create additional questions, select the
New
button and fill in the new question data.
6. To remove questions from the question list, select a
Question Title
and then click the
Delete
button.
7. To reorder questions, select the
Question Title
and then click the
Up
or
Down
buttons.
8. Repeat steps 3 through 7 as necessary until the question list is set correctly. When all changes are finished,
click the
Close
button. All changes to the question list are automatically saved.
i>clicker 6 User Guide
33