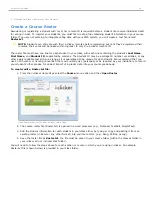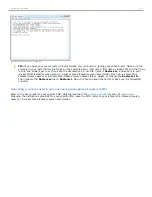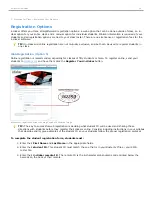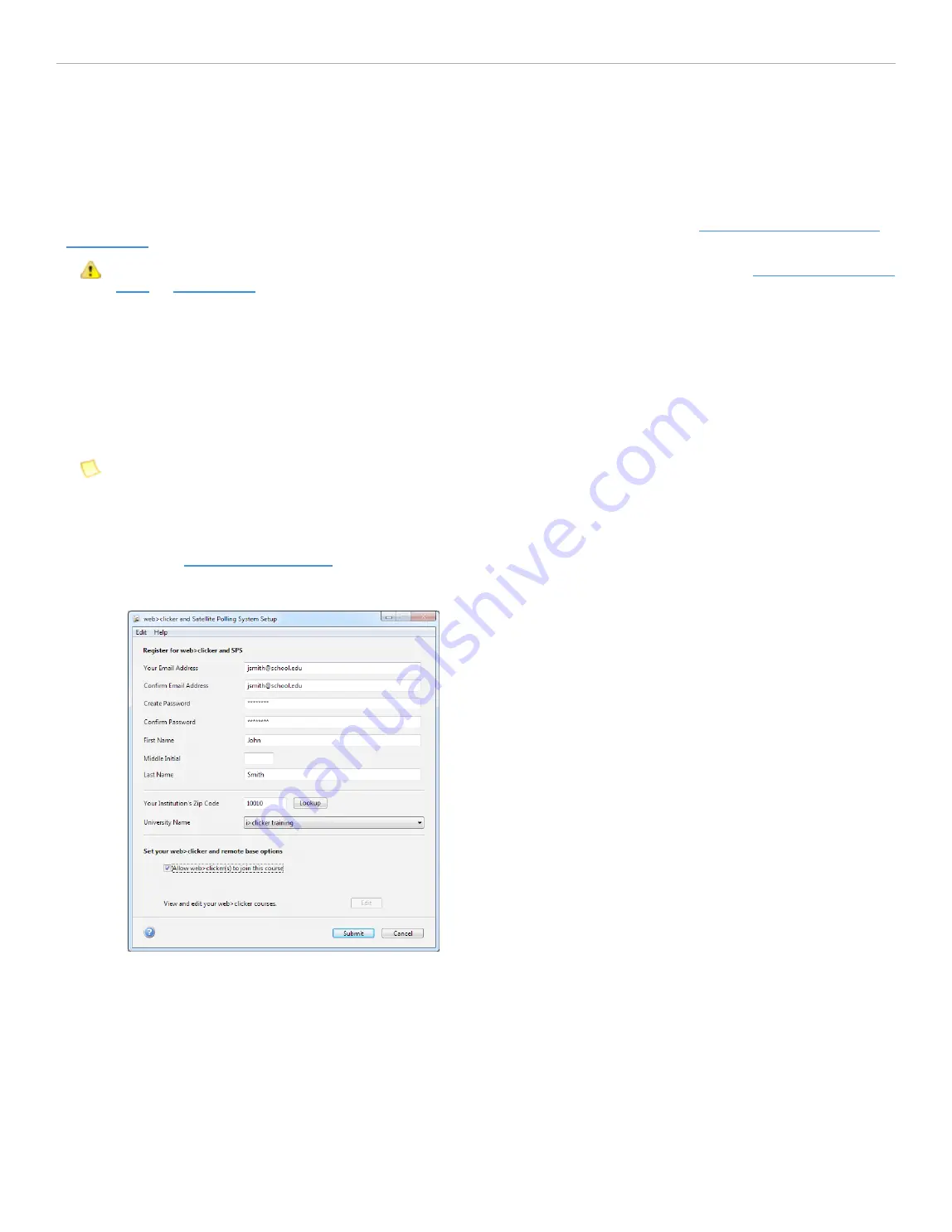
web>clicker/SPS Setup
web>clicker is a web-based, "virtual" remote that your students can use to answer questions on their laptops or
smartphones (e.g., iPhone). When web>clicker is enabled in your i>clicker software, i>clicker will collect votes from the
standard i>clicker remotes as well as from web>clicker remotes. web>clicker votes are delivered over the Internet and
require an Internet connection.
Before your students can use web>clicker, you must first register as a web>clicker user. See the IMPORTANT note
below for instructions on enabling web>clicker. To learn more about web>clicker visit the
web>clicker product page
at
iclicker.com
.
IMPORTANT:
By default the
web>clicker/SPS Setup...
button is disabled. Please visit the
web>clicker product
page
at
iclicker.com
to request a free trial of web>clicker or adopt web>clicker. After sending your request, the
i>clicker team will contact your system administrator to confirm that your university/school has the
infrastructure necessary to run web>clicker. We apologize for this inconvenience but as a web-based application
your experience with web>clicker will largely be determined by your schools network. We want you and your
students to have the best possible web>clicker experience and therefore must work with your administrator
before enabling web>clicker.
To register and enable web>clicker:
1. In the
My Settings
,
General
tab click the
web>clicker/SPS Setup...
button.
NOTE:
See the IMPORTANT message above if your
web>clicker/SPS Setup..
. button is disabled.
2. Complete the
web>clicker and Satellite Polling System Setup
form. For
Your Institution and Zip Code
, enter
the zip code where your course will be taught. Your students will use the same zip code to locate your
course. Click the
Lookup
button to locate your school. If your school does not appear in the list, please
contact
.
3. Click
Submit
to send the form.
web>clicker registration form
4. Click
OK
on the
Registration Successful
window.
Your students can now begin using web>clickers in your course.
i>clicker 6 User Guide
13