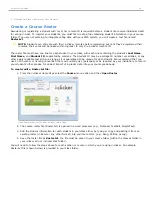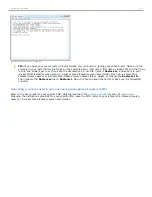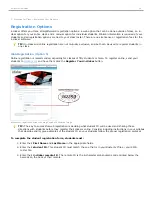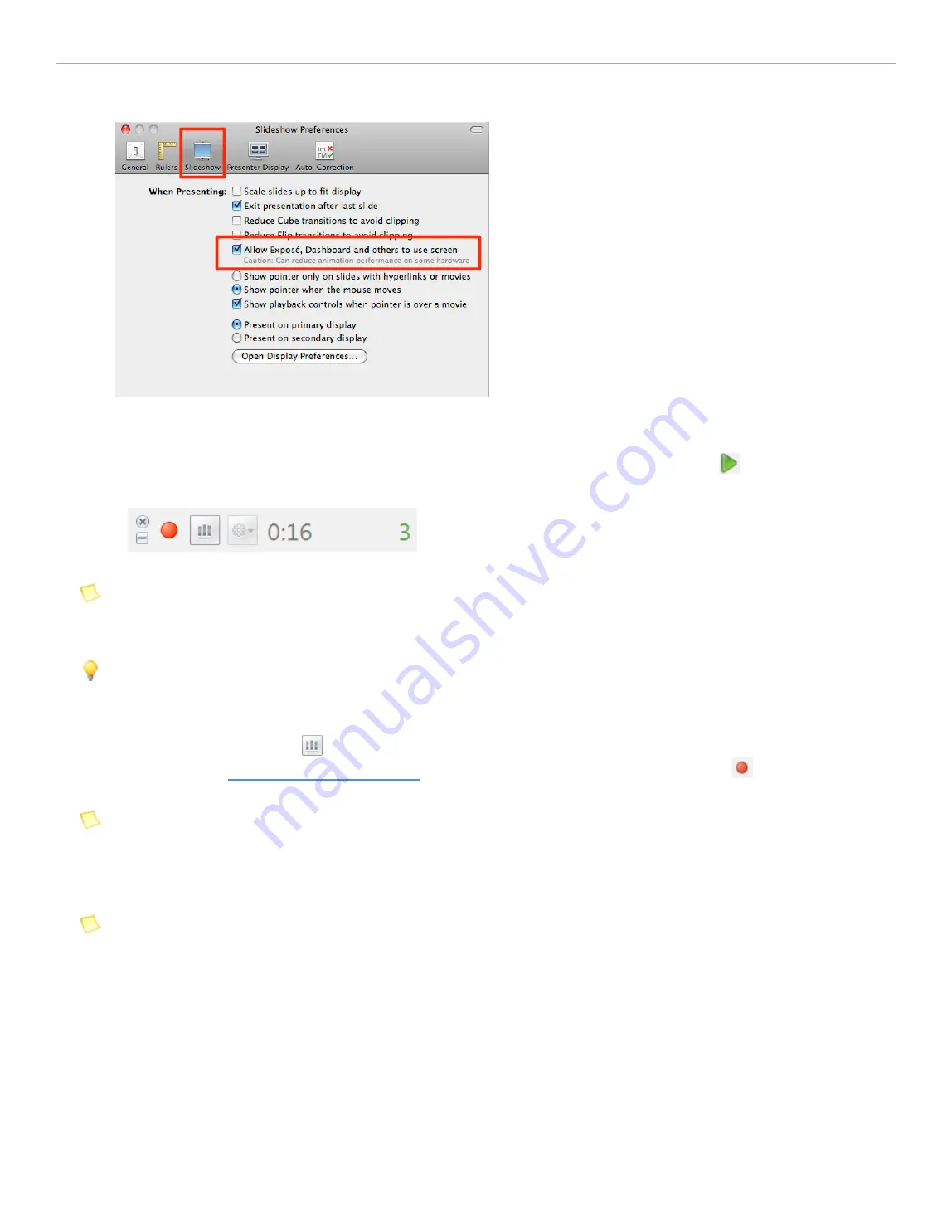
option below:
Keynote Slidehow Preferences window
5. When you are ready to pose a question, advise your students to turn on their clickers. Then present the
question and answer choices (either verbally or visually) and click the
Start
button
on the toolbar. A
timer begins indicating that polling is now active. A counter displays how many students have voted.
Active i>clicker Session Toolbar
NOTE:
i>clicker will only begin collecting votes after you click the
Start
button. If you do not click the
Start
button, i>clicker will not accept or record any votes. A green
Vote Status
light on the students’ remotes
indicates that a response has been successfully recorded.
TIP:
If you use a program to display your question (e.g., PowerPoint, Keynote), make sure it is the active
application when you start polling. Each time you click the
Start
button to begin polling, i>clicker captures an
image of the active window and stores it along with polling results for later review in i>grader.
6. Click the
Results Chart
button on the toolbar to view a graph of your students’ responses for the current
question (see
Viewing Student Responses
). To end the polling session, click the
Stop
button on the
toolbar and i>clicker will no longer accept votes.
NOTE:
i>clicker stops collecting votes when you click the
Stop
button. If students attempt to vote when polling
is not active, the
Vote Status
light on their remotes will flash red three times to indicate that a response was
not received.
7. Repeat steps 5 and 6 for each question you ask in class
NOTE:
Students can turn on their i>clicker remotes and vote at any time while polling is active by pressing the
ON/OFF
button on the remote. We recommend students keep their remotes on during the lecture. This is
particularly important if a frequency other than the default AA is in use. The remotes will automatically shut off
after 90 minutes of inactivity to save battery power.
i>clicker 6 User Guide
35