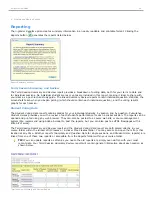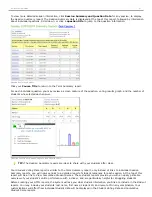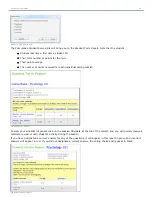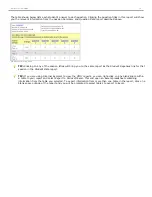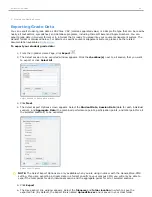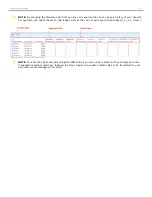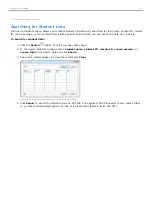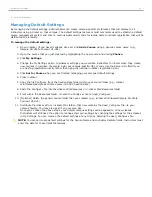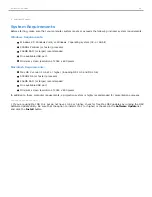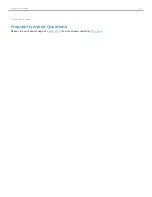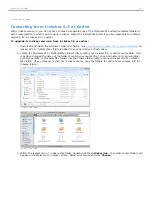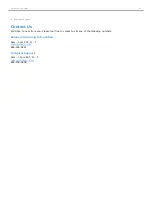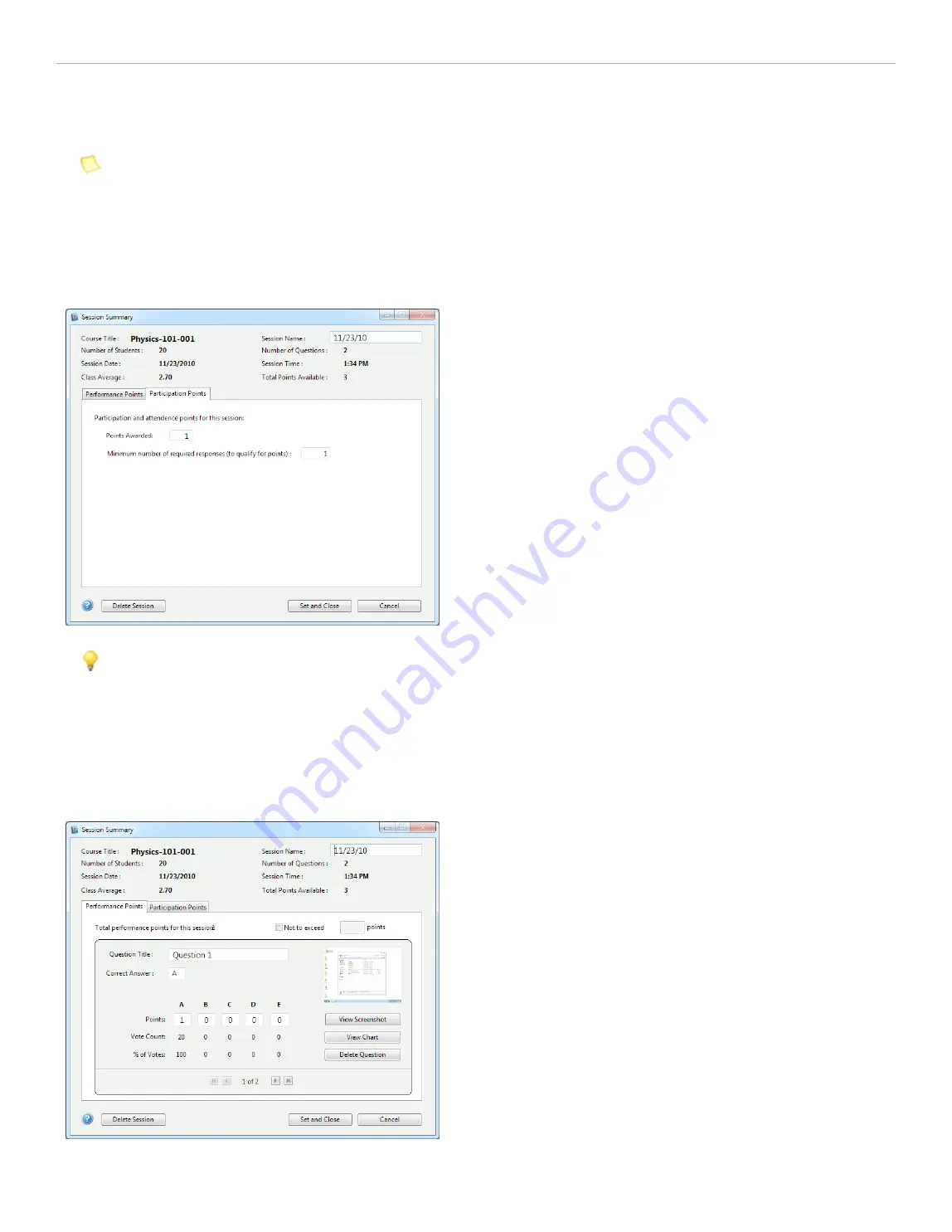
least the minimum number of questions to receive participation points. They do not have to answer the questions
correctly. These points are awarded by session, not by question--the student either answers the minimum number of
questions and receives all participation points, or does not and receives zero participation points.
NOTE:
Students can receive participation points for Anonymous Polling questions. Anonymous Polling questions
do not, however, have a correct answer and are therefore cannot be used for Performance Points.
In the
My Settings
area of the i>clicker program you can set a participation requirement by percentage of questions
answered. The minimum number of responses will be automatically calculated for you. From the
Session Summary,
Participation Points
tab, you can modify the minimum number of questions your students must answer in order to
receive participation points. You also determine the total number of participation points possible for that session. The
minimum number of questions required will be adjusted each time you delete and restore questions from your session.
Participation Points tab in the Session Summary window
TIP:
We strongly encourage you to utilize the participation/attendance feature which is designed to promote
student engagement and teacher-student interaction.
Performance Points are awarded to students by question for specific answers. Many professors use performance points
to reward "correct" answers. Performance points (if any) are assigned to each question individually. If you have already
set a point value for correct answers in i>clicker
My Settings
, you may simply select the correct answer from the drop
down list and that answer choice will automatically be awarded the correct number of points. You may also assign
credit or partial credit for multiple answers by manually adding point values in any of the five boxes above the answer
choices (A, B, C, D, E).
Performance Points tab in the Session Summary window
Because you may not remember the details of each question you asked in lecture, i>clicker takes a screen capture for
you every time you begin a question by clicking
Start
on the
Session Toolbar
. To view this image in i>grader, click
View Screenshot
next to the points fields. The screenshot opens in a new window. The screen shot function allows
i>clicker 6 User Guide
54