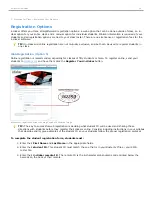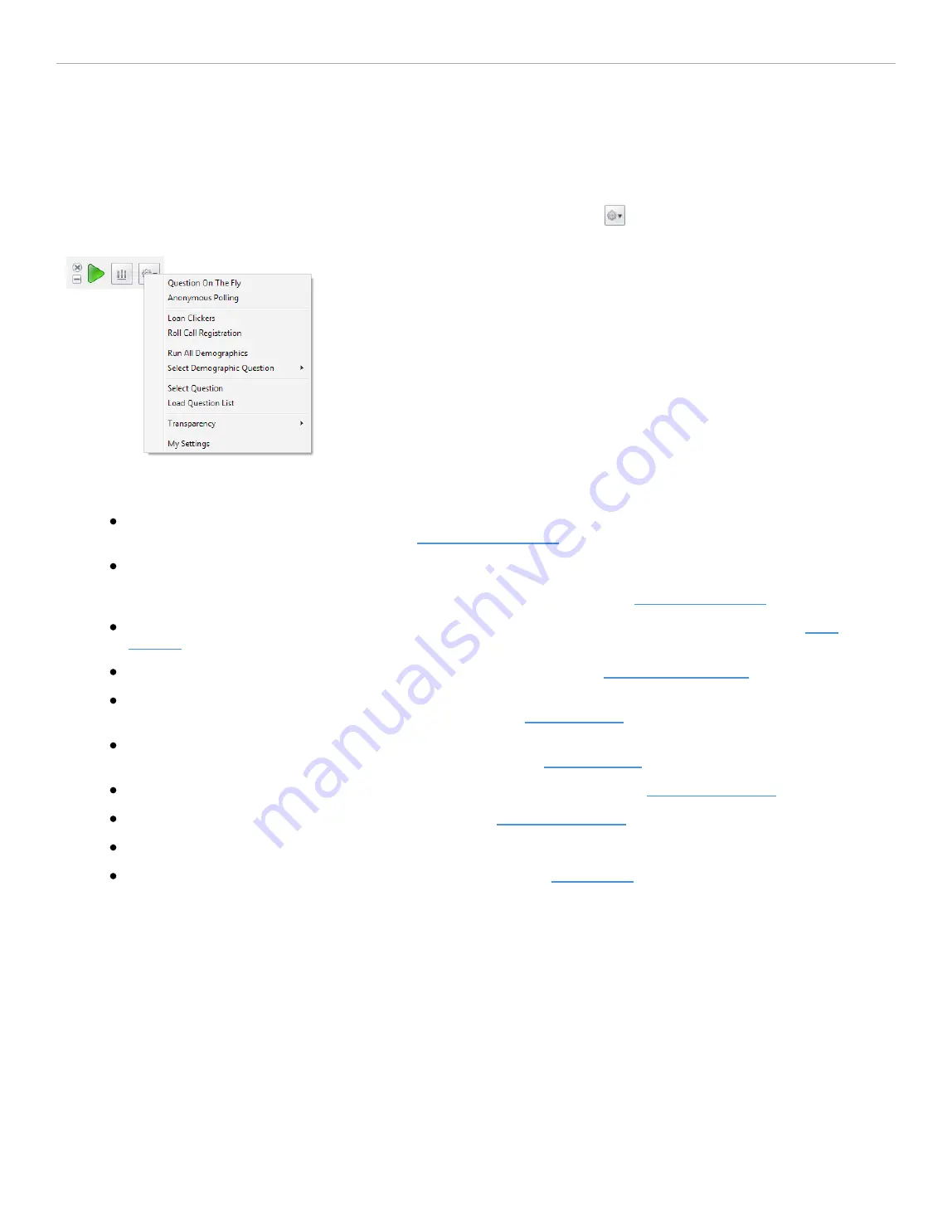
3 - Using i>clicker in the Classroom
Session Toolbar Options
The i>clicker Session Toolbar contains buttons for three key functions:
Start/Stop
polling,
View/Hide
the
Results
Chart
, and access the
Session Toolbar Options
. Click the
Options
button
to access the
Session Toolbar Options
menu.
i>clicker Session Toolbar options menu
A brief description of each of the options in the
Toolbar Options
menu follows:
Question On the Fly:
Ask a spontaneous question and have it recorded as a screen capture without closing
out of your presentation application (see
Question On The Fly
).
Anonymous Polling:
Ask a question and collect polling results without any student information associated
with them. This type of question is particularly useful for polling students on sensitive topics where they may
not want their names or student IDs associated with their answers (see
Anonymous Polling
).
Loan Clickers:
Manually register an individual clicker, permanently or for just one session (see
Loan
Clickers
).
Roll Call Registration:
Initiate In-Class/Roll-Call registration (see
Roll Call Registration
).
Run All Demographics:
Executes all the demographic questions in sequence. This option is disabled until at
least one demographics question has been created (see
Demographics
).
Select Demographic Question:
Start a poll on a single demographics question. This option is disabled until
at least one demographics question has been created (see
Demographics
).
Select Question:
Select an individual question from a Question List (see
Load Question List
).
Load Question List:
Open a Question List file (see
Load Question List
).
Transparency:
Change the transparency of the
Session Toolbar
.
My Settings:
Access the i>clicker
My Settings
options (see
My Settings
). (Some options are not available
when accessing
My Settings
from the
Session Toolbar
.)
i>clicker 6 User Guide
38