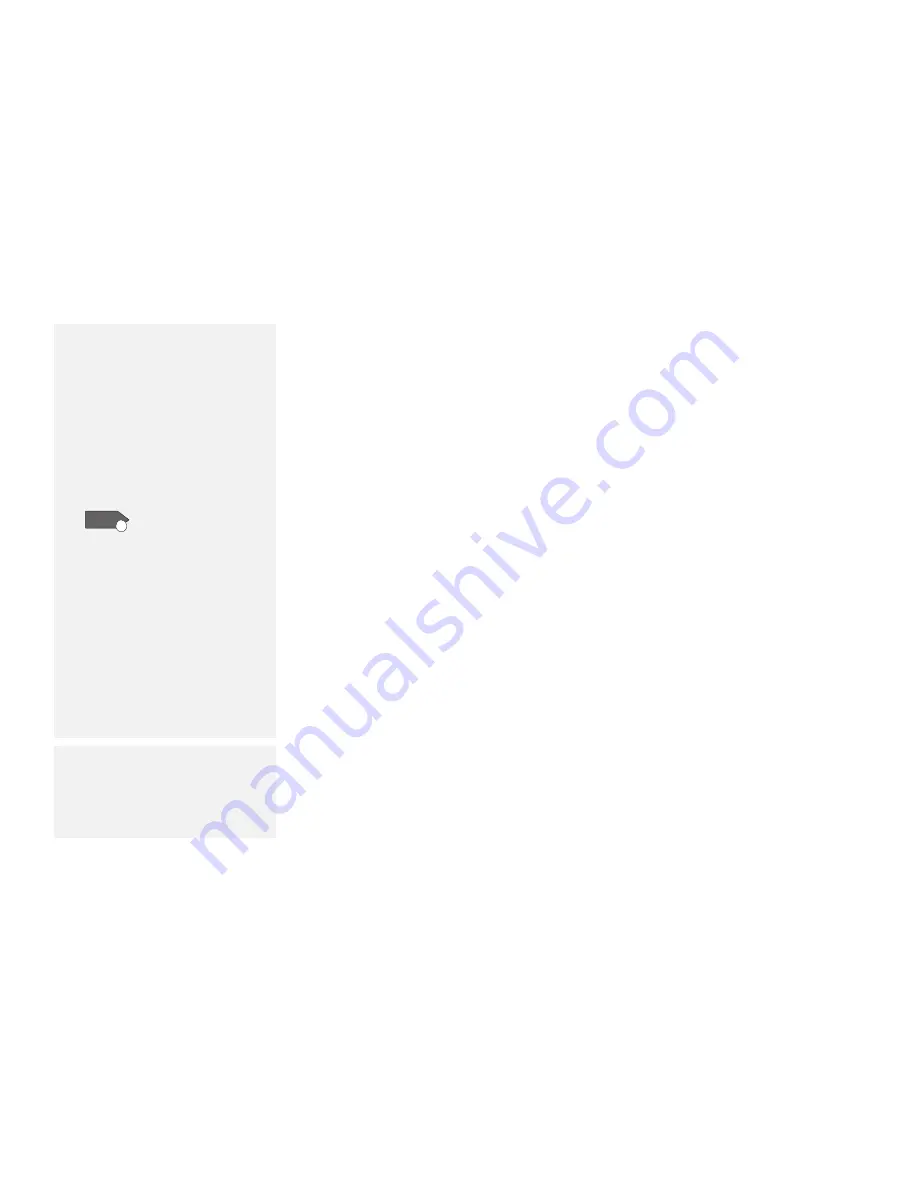
Installing Windows 3.11
Note:
After installing Windows, you should
check the creation date of the
following drivers in the DOS
subdirectory and the Windows
subdirectory:
EMM386.EXE (loaded by
CONFIG.SYS)
HIMEM.SYS (loaded by
CONFIG.SYS)
SMARTDRV.EXE (loaded by
AUTOEXEC.BAT)
365XD
365XD
CD
CD
MSCDEX.EXE (loaded
by AUTOEXEC.BAT)
Then use whichever program is
newest (either the one for DOS or
the one for Windows) when
selecting each driver.
You can easily access the newer
one by changing the subdirectory
name in the CONFIG.SYS or
AUTOEXEC.BAT as follows:
C:\DOS\SMARTDRV.EXE
↓
C:\WINDOWS\SMARTDRV.EXE
3
When you have completed the installation of Windows, edit
the AUTOEXEC.BAT file so that the computer will use the
correct mouse driver.
When Windows 3.11 is installed, the computer is automatically
configured to use the MOUSE.COM driver provided by
Windows 3.11. However, for correct operation, your computer
must use the MOUSE.COM driver that came with DOS.
a) At the DOS command prompt (usually C:\>), type
E \AUTOEXEC.BAT
and press Enter.
b) Find the line:
C:\WINDOWS\MOUSE.COM /Y
c) Change it to:
C:\DOS\MOUSE.COM /Y
d) Find the line that includes
SHARE.EXE
and delete that line.
e) Save the file and restart the computer.
Note:
You can change the display
resolution by using the ThinkPad
Features program after completing
the installation of the ThinkPad
Features program for Windows.
4
Select your display resolution:
a) Start DOS and go to the WINDOWS subdirectory.
b) Type
SETUP
to start Windows setup program.
c) Using the Up Arrow (
↑
), highlight Display and press
Enter.
d) Select Other (Requires disk...) from the list.
e) Insert the Video Features Diskette for Windows 3.1 into
the diskette drive; then type
A:
and press Enter.
f) Select your desired resolution from the menu and press
Enter.
Verify that Display has changed to your desired resolution
(an example is shown in the following screen). If the item
has not changed, return to step 4c.
Chapter 7. Installing Software
167
Summary of Contents for ThinkPad 365X
Page 1: ...S76H 7579 00 IBM ThinkPad 365X 365XD User s Guide ...
Page 2: ......
Page 3: ...S76H 7579 00 IBM ThinkPad 365X 365XD User s Guide IBM ...
Page 8: ...vi IBM ThinkPad 365X 365XD User s Guide ...
Page 16: ...xiv IBM ThinkPad 365X 365XD User s Guide ...
Page 22: ...xx IBM ThinkPad 365X 365XD User s Guide ...
Page 29: ...Getting Started 1 1 2 2 1 2 Right Side View Chapter 1 Getting Started 7 ...
Page 31: ...Getting Started Chapter 1 Getting Started 9 ...
Page 33: ...Getting Started 3 3 6 7 5 Chapter 1 Getting Started 11 ...
Page 82: ...Using the CD ROM Drive 60 IBM ThinkPad 365X 365XD User s Guide ...
Page 126: ...Affixing a Nameplate 104 IBM ThinkPad 365X 365XD User s Guide ...
Page 156: ...ThinkPad 365 Port Replicator 1 1 3 3 2 2 4 4 134 IBM ThinkPad 365X 365XD User s Guide ...
Page 210: ...When Using Windows 95 188 IBM ThinkPad 365X 365XD User s Guide ...
Page 260: ...Avoiding Hardware Conflicts 238 IBM ThinkPad 365X 365XD User s Guide ...
Page 307: ......
Page 308: ...IBM Part Number 76H7579 Printed in U S A 76H7579 S76H 7579 ...






























