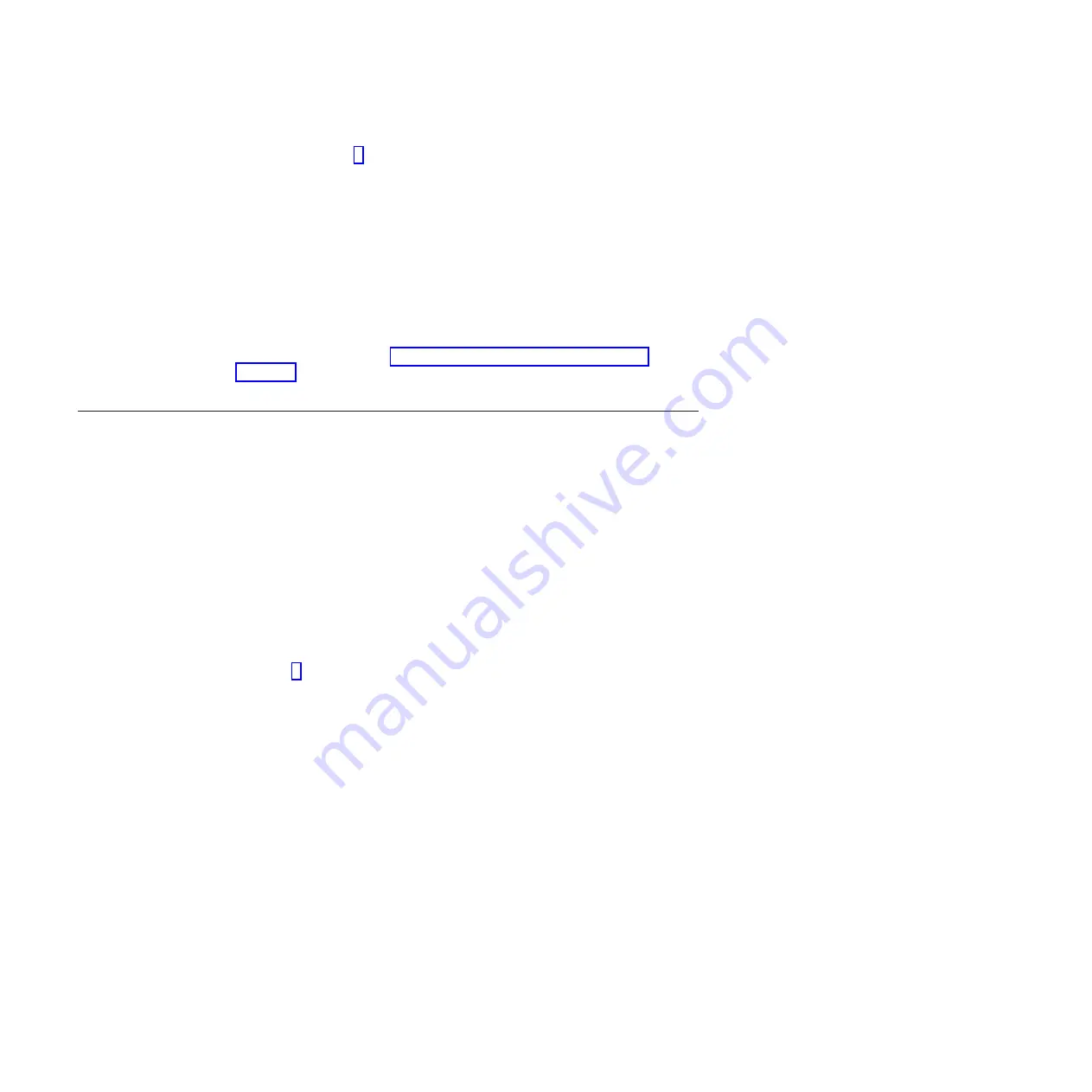
c.
Go on to step 8.
8.
On the ProtecTIER Manager workstation, double-click the
accessbridge-x.x.x.exe
installer file.
A security warning dialog box displays.
9.
Click
Run
.
The
Java Access Bridge – InstallShield Wizard
opens.
10.
Read the welcome information, then click
Next
and follow the on-screen
instructions to complete the installation.
11.
When the installation is complete, restart the workstation as directed.
You now have the necessary Java tools for compatibility between the
ProtecTIER Manager installation wizard and screen reader software.
12.
Follow the instructions in “Using a screen reader to install ProtecTIER
Manager” to start the ProtecTIER Manager installation wizard by using a
screen reader.
Using a screen reader to install ProtecTIER Manager
About this task
Install ProtecTIER Manager according to the following command line-based
instructions.
i
When entering the commands, type them exactly as shown, including any
spaces or quotation marks. Any deviation in the procedure can cause the
installation to start in the non-accessible mode, or fail completely.
Procedure
1.
If your workstation is configured to automatically open DVDs, temporarily
disable the Windows
AutoPlay
feature for the CD/DVD device. Use the
Windows Help or other Windows documentation for instructions, and then go
on to step 2.
2.
Insert the
IBM System Storage ProtecTIER Manager V3.1 DVD
into the CD/DVD
drive of the ProtecTIER Manager workstation.
3.
Access the command prompt on the ProtecTIER Manager workstation:
a.
Click
Start
→
Run...
.
The
Run
dialog box opens.
4.
In the
Open
field, type:
cmd
and click
Ok
.
The command window opens.
5.
Browse to the ProtecTIER Manager installation directory on the DVD. To do so:
a.
At the command prompt, type:
D:
(where D: is the letter assigned to the
CD/DVD drive of the workstation) and press
<enter>
.
b.
At the command prompt, list the contents of the DVD. Type:
dir
and press
<enter>
.
c.
Locate the name of the ProtecTIER Manager directory on the DVD. For
example:
PT_Manager_V3.1.0.0
.
d.
At the command prompt, change to the
ProtecTIER Manager
directory.
Type:
cd <directory name>
and press
<enter>
. For example:
cd PT_Manager_V3.1.0.0
<enter>.
e.
At the command prompt, change to the
Windows
directory. Type:
cd windows
and press
<enter>
.
98
IBM System Storage TS7600 with ProtecTIER: Software Upgrade Guide
Summary of Contents for System Storage TS7600 ProtecTIER Series
Page 2: ......
Page 8: ...vi IBM System Storage TS7600 with ProtecTIER Software Upgrade Guide...
Page 10: ...viii IBM System Storage TS7600 with ProtecTIER Software Upgrade Guide...
Page 20: ...6 IBM System Storage TS7600 with ProtecTIER Software Upgrade Guide...
Page 24: ...10 IBM System Storage TS7600 with ProtecTIER Software Upgrade Guide...
Page 58: ...44 IBM System Storage TS7600 with ProtecTIER Software Upgrade Guide...
Page 70: ...56 IBM System Storage TS7600 with ProtecTIER Software Upgrade Guide...
Page 84: ...70 IBM System Storage TS7600 with ProtecTIER Software Upgrade Guide...
Page 120: ...106 IBM System Storage TS7600 with ProtecTIER Software Upgrade Guide...
Page 128: ...114 IBM System Storage TS7600 with ProtecTIER Software Upgrade Guide...
Page 130: ...116 IBM System Storage TS7600 with ProtecTIER Software Upgrade Guide...
Page 131: ......
Page 132: ...Part Number 46X8489 Printed in USA SC27 3643 01 1P P N 46X8489...
















































