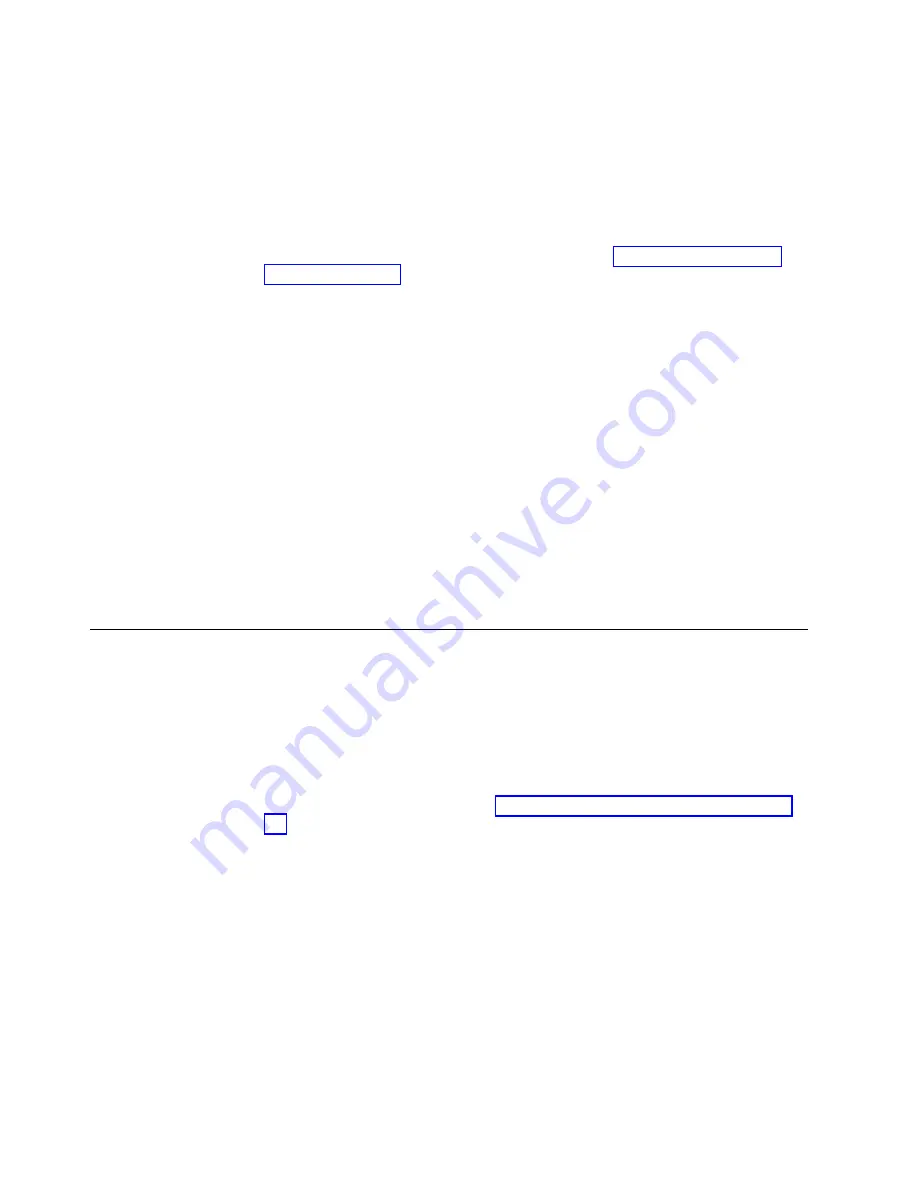
3.
Verify that the power supply assembly is seated by gently pushing on the
handle.
4.
Push in captive screw, and then tighten with fingers to secure power supply
assembly to chassis.
Note:
Make sure that captive screws securing power supply assembly to
chassis are tightened. If not, high pressure from fan operation may unseat
power supply assembly from chassis connectors.
5.
Connect power to the power supply using steps in “Providing power to the
device” on page 39.
6.
Verify that the power LED on the power supply displays steady green when
power is fully applied.
7.
If you are installing additional power supplies to bring the total power supplies
up to four, perform one or both of the following tasks to enable sending
notifications when one power supply fails.
Note:
A maximum of four power supplies can be installed in the device.
v
For Fabric Watch monitoring, change the switchStatus policy settings to the
following:
switch.status.policy.PowerSupplies.down = 1
switch.status.policy.PowerSupplies.marginal = 0
For more details on executing the
switchStatusPolicyShow
and
switchStatusPolicySet
commands, refer to the Fabric OS Command Reference.
v
For Monitoring and Alerting Policy Suite (MAPS) monitoring, follow
procedures to update the active MAPS power supply switchstatus policy
settings for four PSU devices in the "Additional MAPS features" section of
the Monitoring and Alerting Policy Suite Administrator's Guide.
Verifying power supply operation
About this task
Perform the following tasks to verify operation of the power supply:
Procedure
1.
Check the LED indicator on the power supply. The LED patterns may
temporarily change during POST and other diagnostic tests. For information on
interpreting LED patterns, refer to“Interpreting power supply LEDs” on page
79. Be sure to check all the power supply modules.
2.
Check the power supply status by entering the following commands:
The power supply status displays OK, Absent, or Faulty. If a power supply
displays absent or faulty, contact the device supplier to order replacement
parts. Both physically absent or faulty could also be the result of the power
supply not being properly seated or being turned off.
v
psShow
- Displays the status of each power supply as OK, Absent, or Faulty.
If a power supply displays absent or faulty, contact the device supplier to
order replacement parts. Both physically absent or faulty could also be the
result of the power supply not being properly seated or being turned off.
v
sensorShow
- Displays current temperature and status of fan and power
supply sensors located on the chassis.
v
errDump
- Displays all system error log messages.
v
errShow
- Displays error log messages one at a time.
170
SAN512B-6 Installation, Service, and User Guide
Summary of Contents for SAN512B-6
Page 2: ......
Page 8: ...vi SAN512B 6 Installation Service and User Guide...
Page 10: ...viii SAN512B 6 Installation Service and User Guide...
Page 12: ...x SAN512B 6 Installation Service and User Guide...
Page 40: ...16 SAN512B 6 Installation Service and User Guide...
Page 60: ...36 SAN512B 6 Installation Service and User Guide...
Page 128: ...104 SAN512B 6 Installation Service and User Guide...
Page 140: ...116 SAN512B 6 Installation Service and User Guide...
Page 170: ...146 SAN512B 6 Installation Service and User Guide...
Page 184: ...160 SAN512B 6 Installation Service and User Guide...
Page 196: ...172 SAN512B 6 Installation Service and User Guide...
Page 208: ...184 SAN512B 6 Installation Service and User Guide...
Page 258: ...234 SAN512B 6 Installation Service and User Guide...
Page 274: ...250 SAN512B 6 Installation Service and User Guide...
Page 285: ......
Page 286: ...IBM Part Number 01JC152 Printed in USA SC27 8966 02 1P P N 01JC152...






























