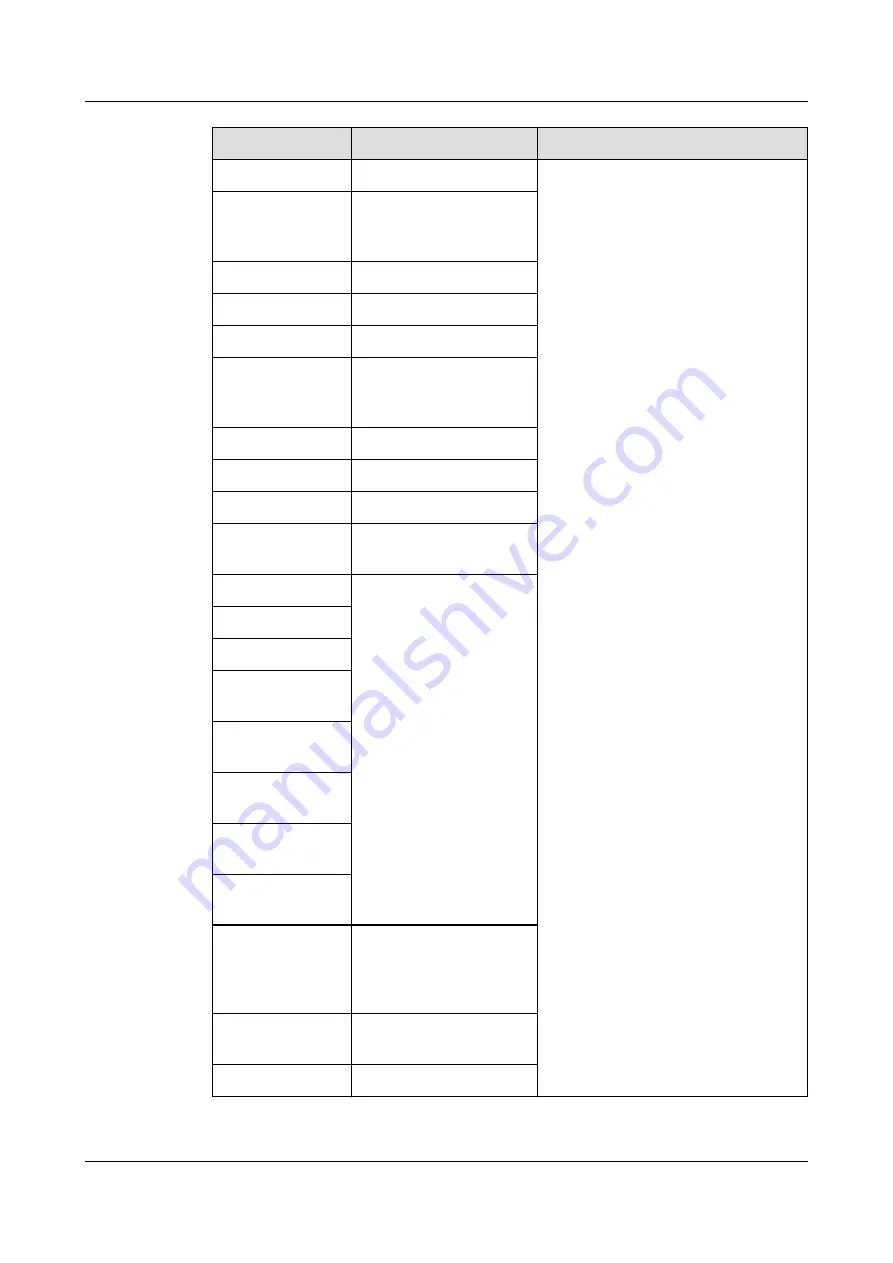
Sensor
Description
Remarks
ACPI State
ACPI Status
SysFWProgress
System software
process and system
startup error
SysRestart
System restart cause
Boot Error
Boot error
Watchdog2
Watchdog
Mngmnt Health
Management
subsystem health
status
PwrOk Sig. Drop Voltage drop status
PwrOn TimeOut
Power-on timeout
PwrCap Status
Power capping status
Port
N
Link
Down
NIC1NIC network port
link status
K1GPU
N
Temp
GPU temperature
K2GPU
N
Temp
K10GPU
N
Temp
K20XGPU
N
Temp
K20CGPU
N
Temp
K20MGPU
N
Temp
K40MGPU
N
Temp
M2090GPU
N
Temp
MEM Brd Config Mixed installation of
memory risers
(memory board
modules).
CPU Brd Config
Mixed configuration of
CPU boards
No SD Card
SD card status
RH8100 V3 Server
User Guide
A Appendix
Issue 30 (2019-12-19)
Copyright © Huawei Technologies Co., Ltd.
375


































