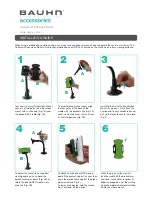3.
Tap
to turn Compass mode on. In Compass mode, the map orients itself depending on the
direction you're facing. To exit Compass mode, tap
.
4.
If you want to see more information overlaid on the map, tap
, and then tap a map view
such as
Traffic
or
Public transit
to toggle the view on and off.
Navigating the map
You can navigate the map using finger gestures.
§
Slide your finger in any direction to pan.
§
Double-tap the map or slide two fingers apart over an area to zoom in.
To zoom in while holding the phone with one hand, double-tap with your thumb and hold the
second tap, and then drag your thumb down.
§
Double-tap the map with two fingers or slide two fingers together over an area to zoom out.
To zoom out while holding the phone with one hand, double-tap with your thumb and hold
the second tap, and then drag your thumb up.
§
Press and hold an area with two fingers and then drag your fingers in a circular motion to
rotate the map.
§
Press and hold an area with two fingers and then slide up to see an angled view of the map.
Slide down to return to overhead view.
Searching for a location
Use Google Maps to search for a location, such as an address or a type of business or establishment
(for example, museums).
1.
From the Home screen, tap
, and then find and tap
Maps
.
2.
Tap the search box and then enter the place you want to search for.
3.
Tap the
Enter
key on the keyboard or tap a suggested search item. If there is only one search
result, it will be marked with a place marker .
4.
If there are multiple search results, they will be indicated by red dots or smart map icons.
Swipe up from the bottom to see all of the search results or tap
List results
.
156
Travel and maps
Summary of Contents for ONE M8 EYE
Page 1: ...User guide HTC One M8 EYE ...