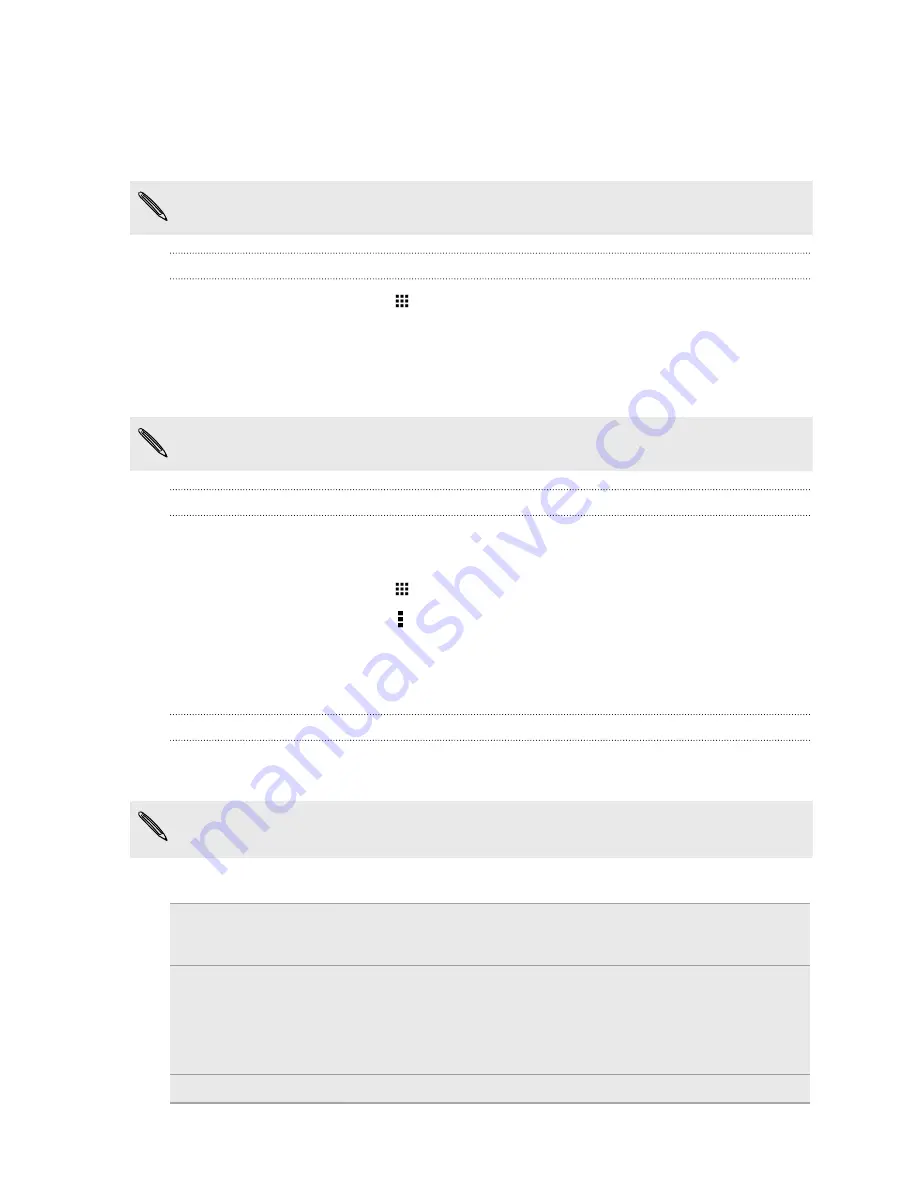
Navigating HTC One with TalkBack
Use TalkBack if you need to navigate HTC One by spoken feedback. When you touch the screen,
HTC One vibrates and gives you an audible response so you know what you are touching.
Not all languages are supported.
Turning TalkBack on
1.
From the Home screen, tap
>
Settings
>
Accessibility
.
2.
Tap
TalkBack
, and then tap the
On/Off
switch.
3.
Read the TalkBack disclaimer and then tap
OK
.
A short tutorial explaining how to use TalkBack will begin playing after you turn on TalkBack.
TalkBack works best if you turn off automatic screen rotation.
Turning Explore by touch on or off
Explore by touch allows HTC One to respond to shortcut gestures and screen touches with audible
feedback. While Explore by touch is enabled when you turn on TalkBack, you can turn it off.
1.
From the Home screen, tap
>
Settings
>
Accessibility
.
2.
Tap
TalkBack
, and then tap >
Settings
.
3.
Under Touch exploration, clear the
Explore by touch
option.
You will no longer hear audible feedback from HTC One.
Using TalkBack gestures
When TalkBack is turned on and the Explore by touch setting is selected, the regular touch gestures
are replaced by the TalkBack gestures.
Media gestures such as 3-finger swiping may not be available when TalkBack gestures are
enabled.
Do one of the following:
Open an item
1.
Drag your finger on the screen to find and select the item.
2.
Double-tap anywhere on the screen to open the item.
Move an item
1.
Drag your finger on the screen to find the item.
2.
Double-tap anywhere on the screen, but don't lift your finger on the
second tap.
3.
Drag the item to a new spot and then lift your finger.
Scroll through a screen
Use two fingers to swipe up, down, left or right.
183
Settings and security
Summary of Contents for ONE M8 EYE
Page 1: ...User guide HTC One M8 EYE ...




























