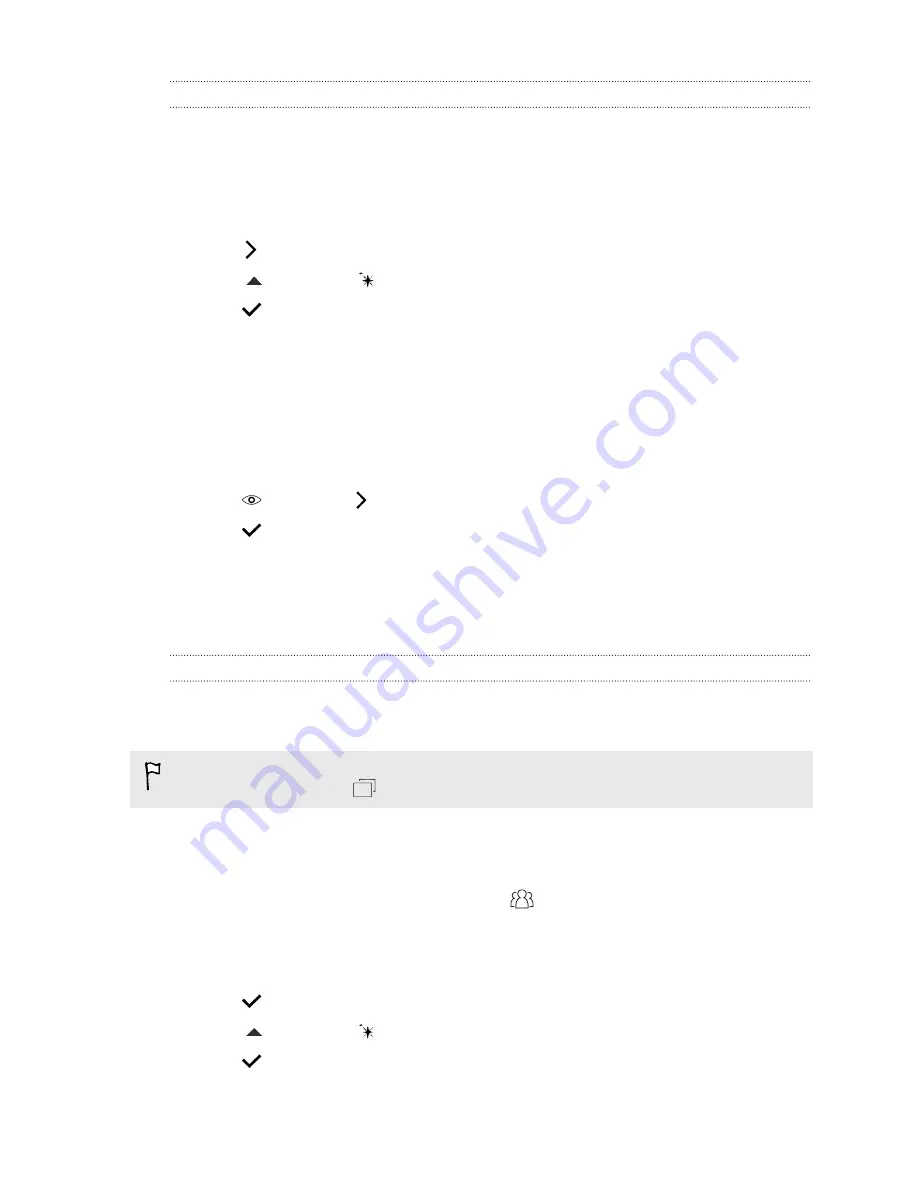
Retouching photos of people
1.
From Photo Editor, choose the photo you want to edit.
See
Choosing a photo to edit
on page 85 to find out how.
2.
In the slideout menu that opens, tap
Touch up
.
3.
Choose a facial touch-up to apply, and then customize its settings.
4.
Tap
.
5.
Tap
, and then tap
to toggle between the before and after photos.
6.
Tap
to save changes.
The edited photo is saved as a new photo. The original photo remains unedited.
Fixing red eye in photos
1.
From Photo Editor, choose the photo you want to edit.
See
Choosing a photo to edit
on page 85 to find out how.
2.
In the slideout menu that opens, tap
Essentials
.
3.
Tap
, and then tap
.
4.
Tap
to save changes.
The edited photo is saved as a new photo. The original photo remains unedited.
Editing continuous shots
Always Smile
Finding it difficult to choose a group shot with the most smiles and the fewest blinks? Retouch a
group shot so everyone looks their best in the photo.
This feature is available for burst shots captured with continuous shooting mode. You can
identify burst shots by the
icon on the thumbnail.
1.
From Photo Editor, choose the photo you want to edit.
See
Choosing a photo to edit
on page 85 to find out how.
2.
In the slideout menu that opens, tap
Effects
>
. You'll see circles around any faces
detected in the photo.
3.
Select one face at a time and drag it sideways with your finger to select the expression you
want.
4.
Tap
when done.
5.
Tap
, and then tap
to toggle between the before and after photos.
6.
Tap
to save changes.
The edited photo is saved as a new photo. The original photo remains unedited.
87
Photo Editor
Summary of Contents for ONE M8 EYE
Page 1: ...User guide HTC One M8 EYE ...






























