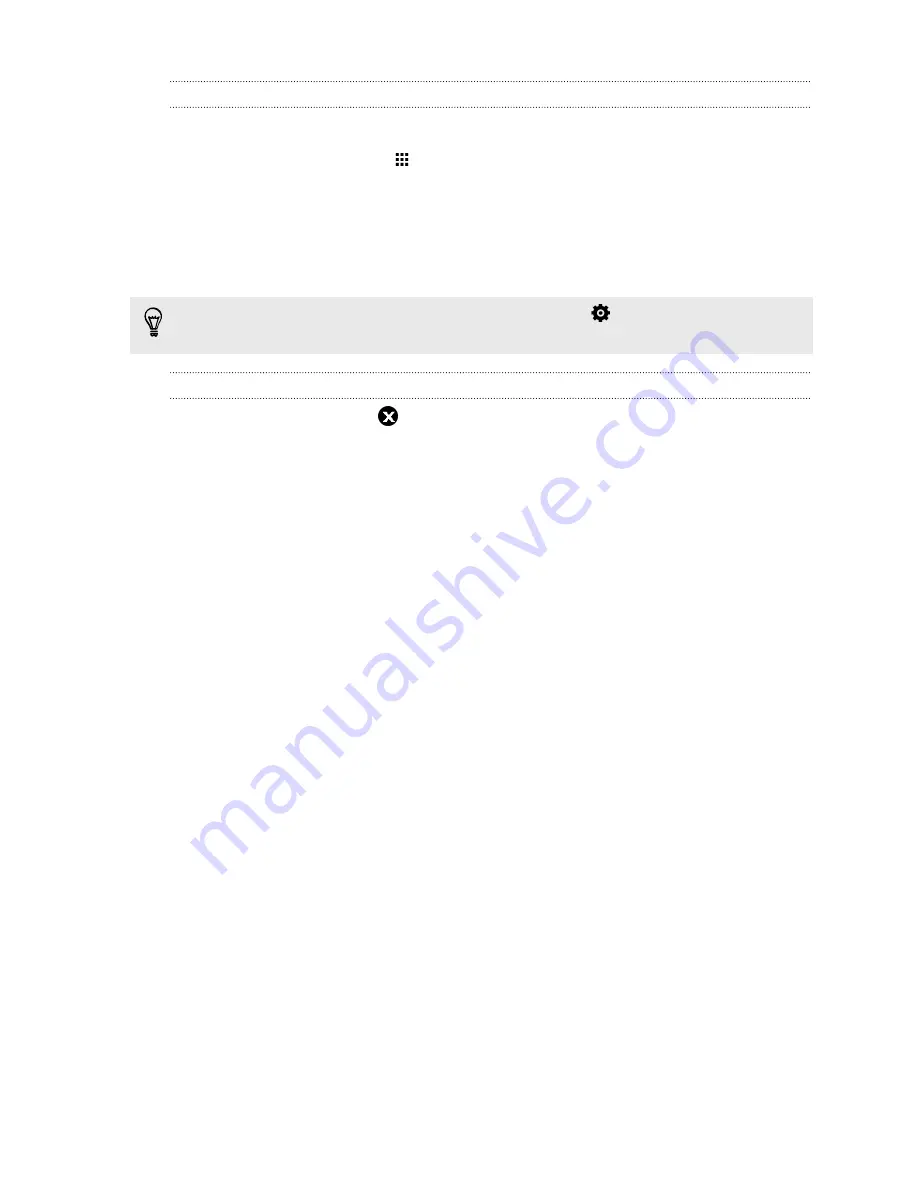
Setting child-accessible apps in Kid Mode
When in Kid Mode, you can choose which apps on HTC One your child will have access to.
1.
From the Home screen, tap
, and then find and tap
Parent Dashboard
. You can also go to
Parent Dashboard from
Settings
>
Security
>
Kid Mode
.
2.
Confirm your action by entering the required information.
3.
Under Basic Features, tap
Apps
. You'll see a list of apps installed on HTC One.
4.
Tap the check option beside the app that you want your child to be able to use in Zoodles.
Want to receive or block incoming calls while in Kid Mode? Tap
>
Device Options
, and then
select or clear the
Allow Incoming Calls
option.
Closing Kid Mode
On the Zoodles main screen, tap
and then confirm your action by entering the required
information.
166
Other apps
Summary of Contents for ONE M8 EYE
Page 1: ...User guide HTC One M8 EYE ...






























