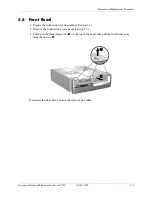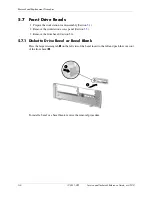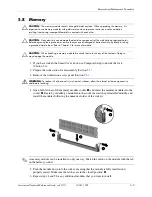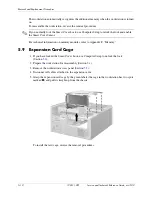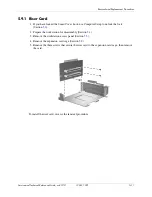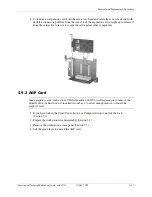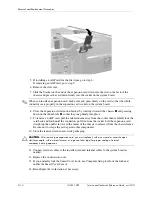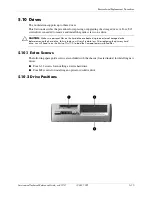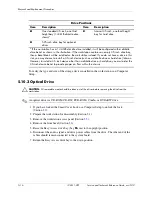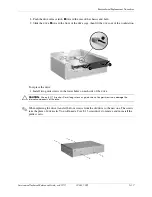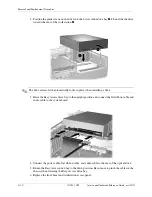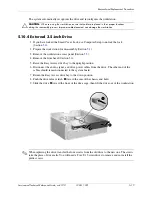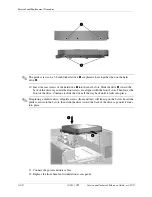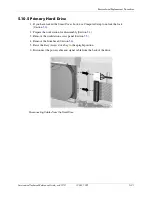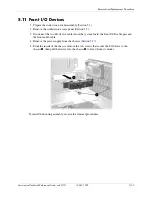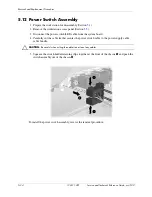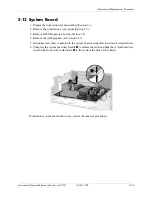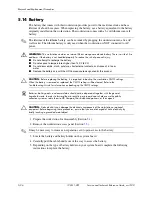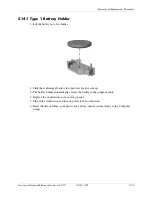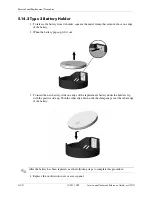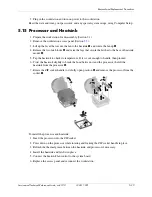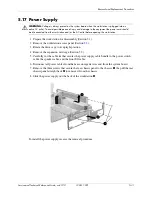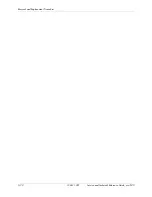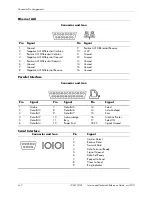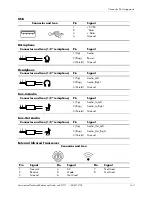5–20
338611-001
Service and Technical Reference Guide, xw3100
Removal and Replacement Procedures
✎
The guide screws on a 3.5-inch diskette drive
1
are placed closer together than on the hard
drive
2
.
10. Insert the rear screws of the hard drive
1
into the rear J-slots. Slide the drive
2
toward the
back of the drive cage until the front screws are aligned with the front J-slots. Then lower the
front of the drive. Continue to slide the drive all the way back until it locks into place.
✎
If replacing a diskette drive, all guide screws (front and rear) will line up on the J-slots. Insert the
guide screws into the J-slots, then slide the drive toward the back of the drive cage until it locks
into place.
11. Connect the power and data cables.
12. Replace the front bezel and workstation access panel.
Summary of Contents for Workstation xw3100
Page 6: ...vi 338611 001 Service and Technical Reference Guide xw3100 Contents ...
Page 10: ...1 4 338611 001 Service and Technical Reference Guide xw3100 Installing the Operating System ...
Page 106: ...C 8 Service and Technical Reference Guide xw3100 POST Error Messages ...
Page 132: ...D 26 Service and Technical Reference Guide xw3100 Troubleshooting Without Diagnostics ...
Page 144: ...G 6 Service and Technical Reference Guide xw3100 Ultra ATA Drive Guidelines and Features ...