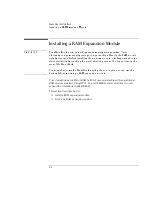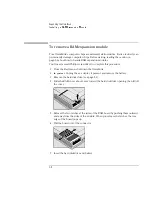Troubleshooting
Solving Problems
7-4
If you can’t boot from a floppy in the floppy disk drive
•
Make sure the floppy drive is seated correctly—remove and reinsert.
•
Check the boot order in BIOS Setup.
1. From the Start menu, shut down, then restart the OmniBook.
2. When you see the HP logo, press F2 to enter the BIOS Setup utility.
3. Open the Boot menu. The default boot order is
•
Diskette Drive
•
Hard Drive
•
CD-ROM Drive
4. If Diskette Drive is not option 1, use the arrow keys to select Diskette Drive.
5. Press F6 to move up (or F5 to move down) in the list.
6. Press F10 to Save and Exit the BIOS Setup utility.
•
Check that the Floppy Boot option in the BIOS Setup utility is enabled.
•
Reset the OmniBook.
If the Zip drive isn’t working
•
Make sure the Zip disk is inserted correctly.
•
Reset the OmniBook.
•
Make sure the Zip drive module is seated correctly—remove and reinsert.
Audio Problems
If sounds aren’t audible
•
Check that the volume is not muted. Press Fn + F7 to toggle muting on and off.
•
Press Fn + UP-ARROW to increase the volume.
•
Double-click the speaker icon on the taskbar to see if Mute is checked.
•
Check settings in BIOS Setup.
1. From the Start menu, shut down, then restart the OmniBook.
2. When you see the HP logo, press F2 to enter the BIOS Setup utility.
3. From the System Devices menu, check that Audio is enabled.
Summary of Contents for OmniBook 2100
Page 1: ...HP OmniBook 2100 Reference Guide ...
Page 9: ...1 Introducing the OmniBook ...
Page 25: ...2 Operating the OmniBook ...
Page 46: ......
Page 47: ...3 Managing Battery Power ...
Page 58: ......
Page 59: ...4 Making Connections ...
Page 79: ...5 Expanding the OmniBook ...
Page 87: ...6 Using the Recovery CD ...
Page 93: ...7 Troubleshooting ...
Page 110: ......
Page 111: ...8 Specifications and Regulatory Information ...