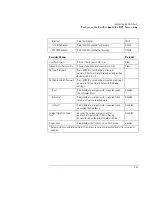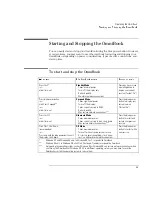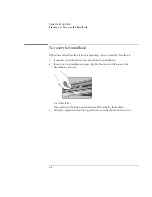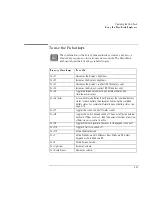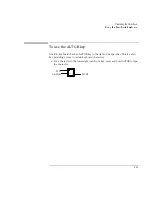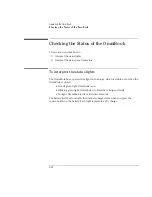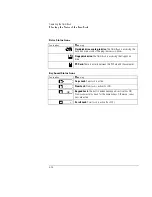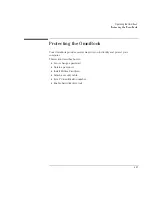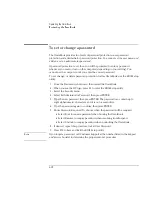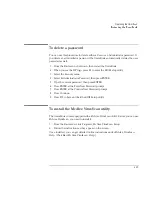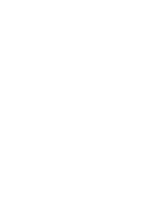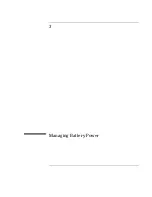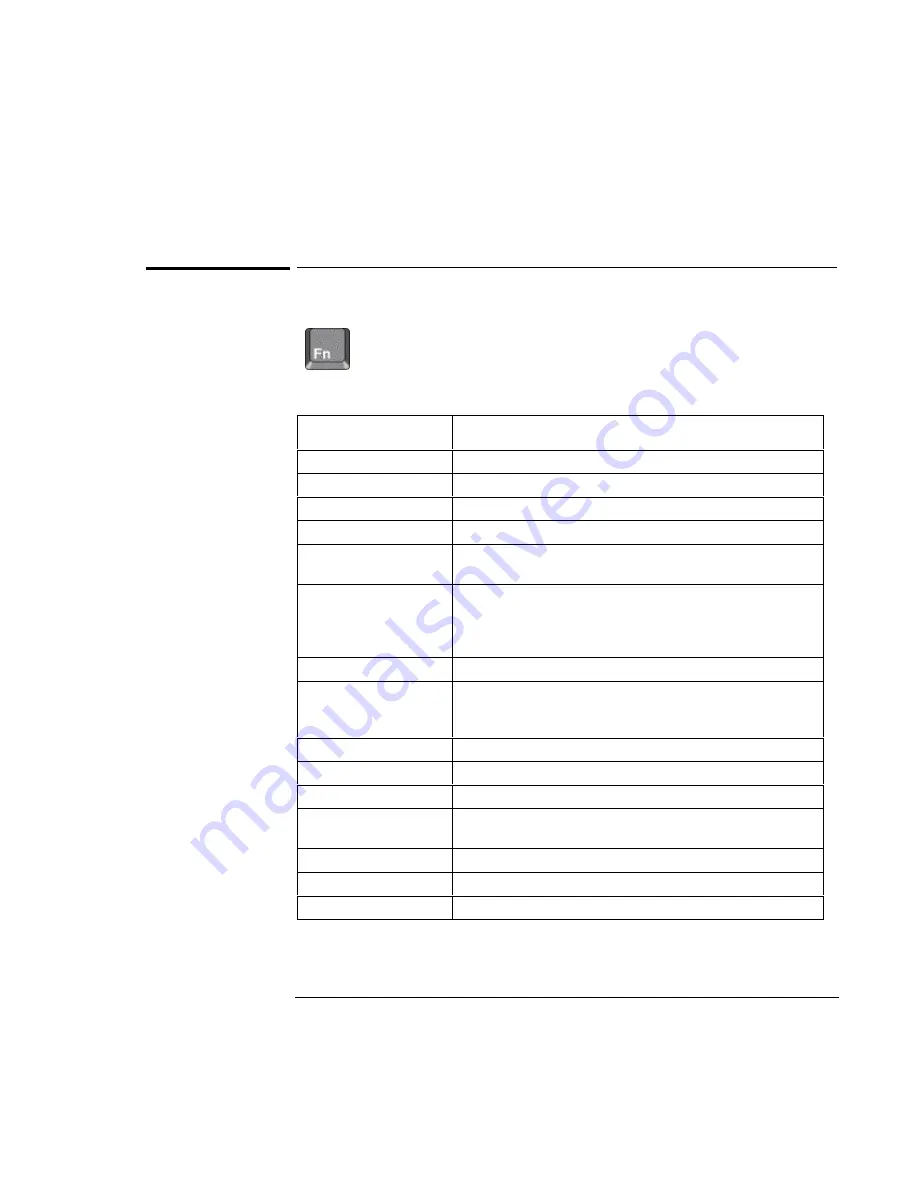
Operating the OmniBook
Using the OmniBook Keyboard
2-11
To use the Fn hot keys
The combination of the Fn key plus another key creates a
hot key
—a
shortcut key sequence—for various system controls. The OmniBook
keyboard shows the Fn
hot keys
labeled in gray.
Pressing these keys
Does this
Fn + F1
Decreases the display’s brightness.
Fn + F2
Increases the display’s brightness.
Fn + F3
Decreases the display’s contrast (DSTN displays only).
Fn + F4
Increases the display’s contrast (DSTN displays only).
Fn + F5
Toggles between auto detecting an external display and
simultaneous displays.
Fn + F6 (hold)
For use with two batteries: Briefly displays the individual battery
status for each battery, then resumes displaying the combined
battery status. For complete information about battery status, see
page 2-15.
Fn + F7
Toggles the sound on and off (mutes sound).
Fn + F8
Toggles the built-in keypad on and off. Does not affect an external
keyboard. If Num Lock is on, then the numeric functions are active;
otherwise, cursor control is active.
Fn + F9
Toggles Num Lock (numeric functions for the keypad) on and off.
Fn + F10
Toggles Scroll Lock on and off.
Fn + F12
Enters Hibernate mode.
Fn + S
Enters Standby mode in Windows 95 or Windows NT. Enters
Suspend mode in Windows 98.
Fn + R
Enters Suspend mode.
Fn + Up-Arrow
Increases volume.
Fn + Down-Arrow
Decreases volume.
Summary of Contents for OmniBook 2100
Page 1: ...HP OmniBook 2100 Reference Guide ...
Page 9: ...1 Introducing the OmniBook ...
Page 25: ...2 Operating the OmniBook ...
Page 46: ......
Page 47: ...3 Managing Battery Power ...
Page 58: ......
Page 59: ...4 Making Connections ...
Page 79: ...5 Expanding the OmniBook ...
Page 87: ...6 Using the Recovery CD ...
Page 93: ...7 Troubleshooting ...
Page 110: ......
Page 111: ...8 Specifications and Regulatory Information ...