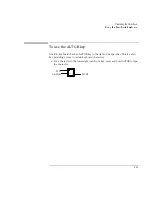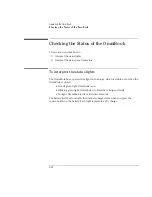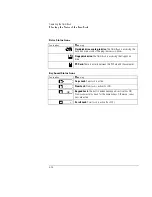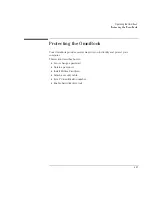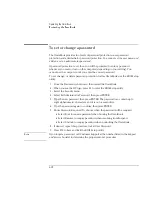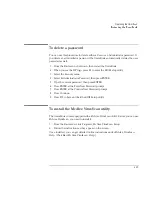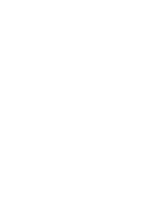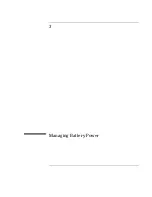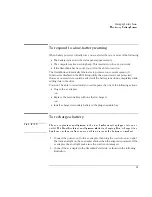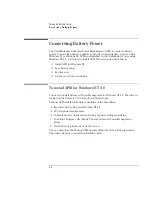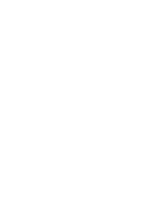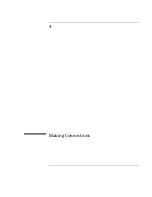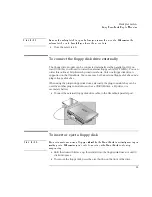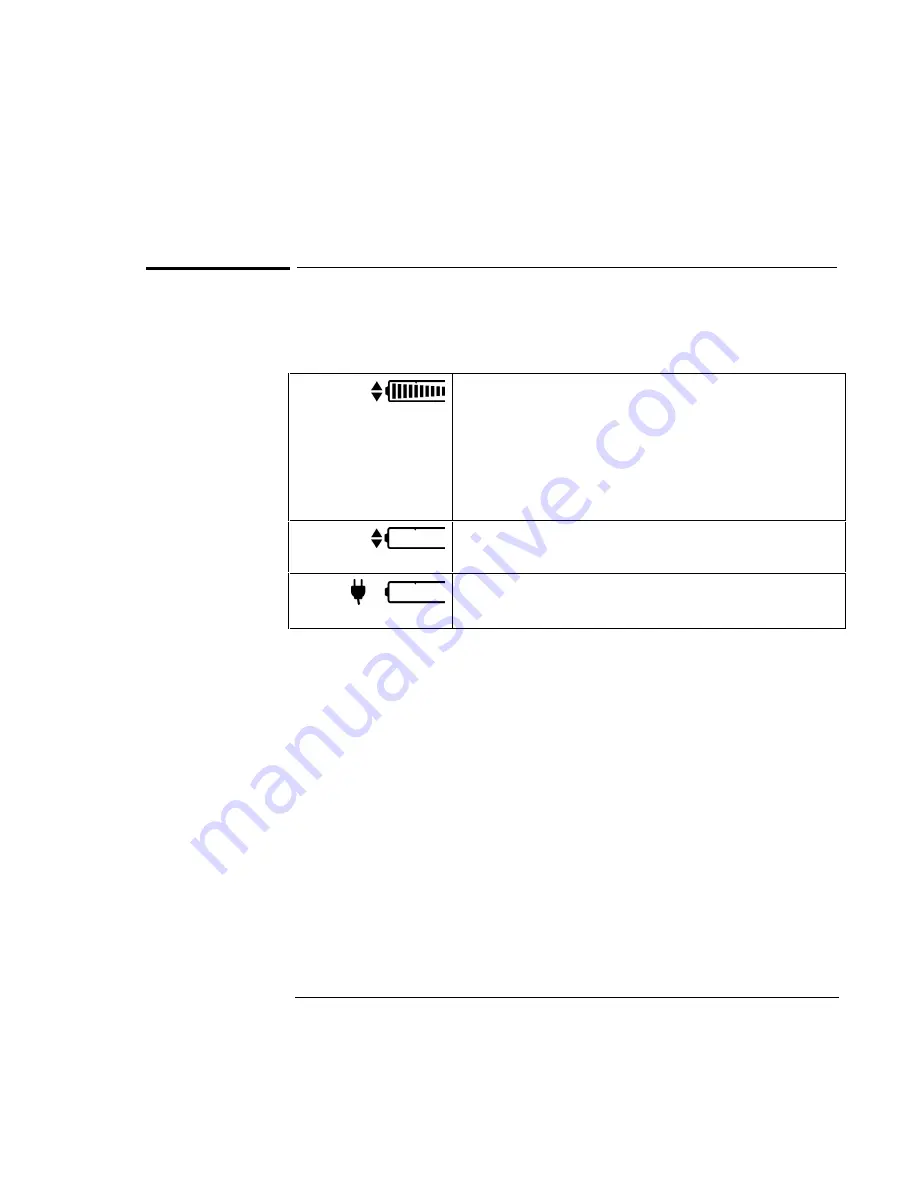
Managing Battery Power
Monitoring Battery Power
3-4
To check the battery status
From the Status Panel
The following table explains the OmniBook status panel battery icons.
Full battery
Shows the approximate charge level of the battery relative to a full
charge. Each bar (displayed from right to left), represents a 10%
charge.
The upper and lower triangles indicate the presence of main (upper)
and secondary (lower) batteries. A triangle blinks when that battery is
charging. The main battery charges first, discharges last.
See “Battery Status” on page 2-15 for more information about the
battery indicators.
Low battery
The outline blinks when the battery charge is critically low. The
OmniBook also beeps.
Defective battery
No battery activity; no charging.
From the Windows Taskbar
•
Move the pointer onto the power icon at the right end of the taskbar. The
approximate battery charge is displayed either as a percentage or in hours.
•
Double-click the power icon on the taskbar to open the Battery Meter window.
From Windows
•
Click My Computer, Control Panel, Power. This provides access to all options
associated with reporting of power information by Windows.
On the Battery
•
Press the button on the battery. The lights show the approximate charge level—
each light representing 25% of a full charge.
Summary of Contents for OmniBook 2100
Page 1: ...HP OmniBook 2100 Reference Guide ...
Page 9: ...1 Introducing the OmniBook ...
Page 25: ...2 Operating the OmniBook ...
Page 46: ......
Page 47: ...3 Managing Battery Power ...
Page 58: ......
Page 59: ...4 Making Connections ...
Page 79: ...5 Expanding the OmniBook ...
Page 87: ...6 Using the Recovery CD ...
Page 93: ...7 Troubleshooting ...
Page 110: ......
Page 111: ...8 Specifications and Regulatory Information ...