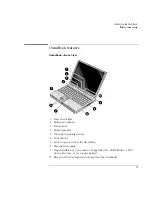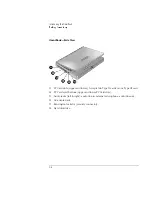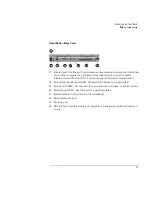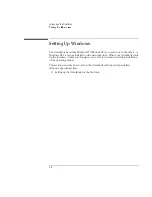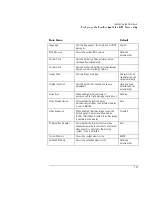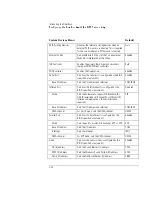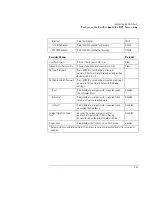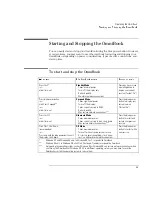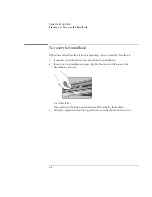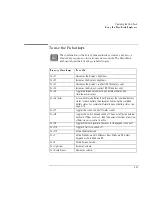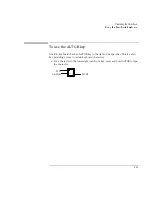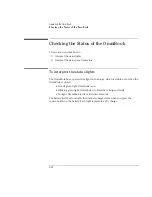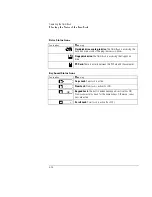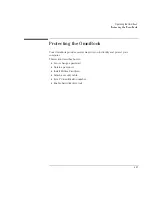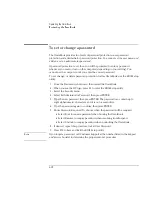Operating the OmniBook
Starting and Stopping the OmniBook
2-3
Starting and Stopping the OmniBook
You can easily start and stop your OmniBook using the blue power button. However,
at certain times, you may want to use other methods for starting and stopping your
OmniBook—depending on power considerations, types of active connections, and
start-up time.
To start and stop the OmniBook
When you
The OmniBook enters
To turn on again
Press Fn+S*
–or–
allow time-out.
Standby Mode
Saves minimal power.
Turns off the display only.
Restarts quickly.
Maintains network connections.
Press any key or move
a pointing device to
display your current
session (“Instant-On”).
Press blue power button
–or–
click Start, Suspend**
–or–
allow time-out.
Suspend Mode
Saves significant power.
Turns off the display.
Saves current session to RAM.
Restarts quickly.
May restore network connections.***
Press the blue power
button to display your
current session
(“Instant-On“).
Press Fn+F12
–or–
allow time-out.
Hibernate Mode
Saves maximum power.
Saves current session to disk, shuts down.
May restore network connections.***
Press the blue power
button to restart and
restore your previous
session.
Click Start, Shut Down
(recommended)
–or–
Press and hold the blue power button until
the display shuts down.
Off Mode
Saves maximum power.
Turns off without saving current session.
At startup, resets everything, starts a new
session, and restores network connections.
Press the blue power
button to restart with a
new session.
*
Windows NT and Windows 95 only. In Windows 98, Fn+S suspends the OmniBook.
**
Windows 95 only. In Windows 98, click Start, Shutdown, Standby to suspend the OmniBook.
***
A plug-and-play operating system, such as Windows 95 or Windows 98, can restore network connections when
you turn on the OmniBook. For Windows NT 4.0 or a different operating system, you may have to reset the
OmniBook or restart the operating system to restore them.
Summary of Contents for OmniBook 2100
Page 1: ...HP OmniBook 2100 Reference Guide ...
Page 9: ...1 Introducing the OmniBook ...
Page 25: ...2 Operating the OmniBook ...
Page 46: ......
Page 47: ...3 Managing Battery Power ...
Page 58: ......
Page 59: ...4 Making Connections ...
Page 79: ...5 Expanding the OmniBook ...
Page 87: ...6 Using the Recovery CD ...
Page 93: ...7 Troubleshooting ...
Page 110: ......
Page 111: ...8 Specifications and Regulatory Information ...