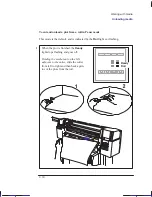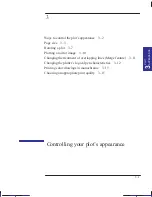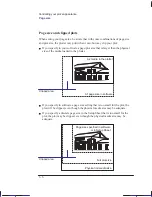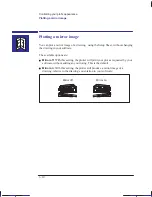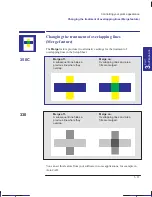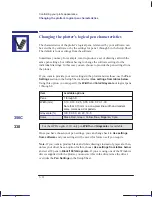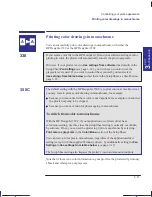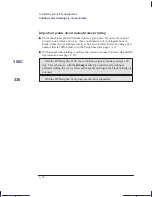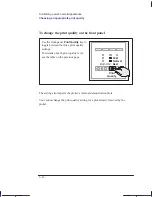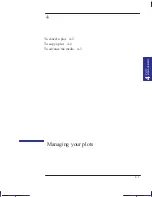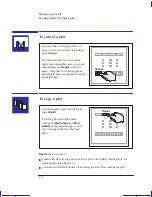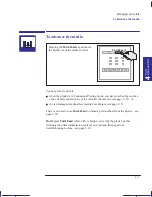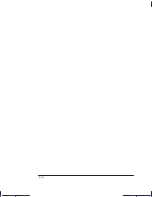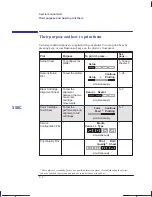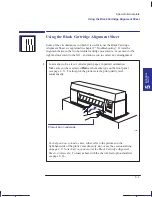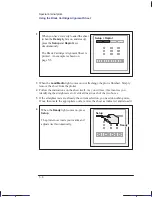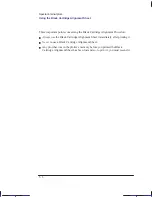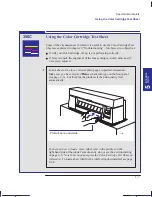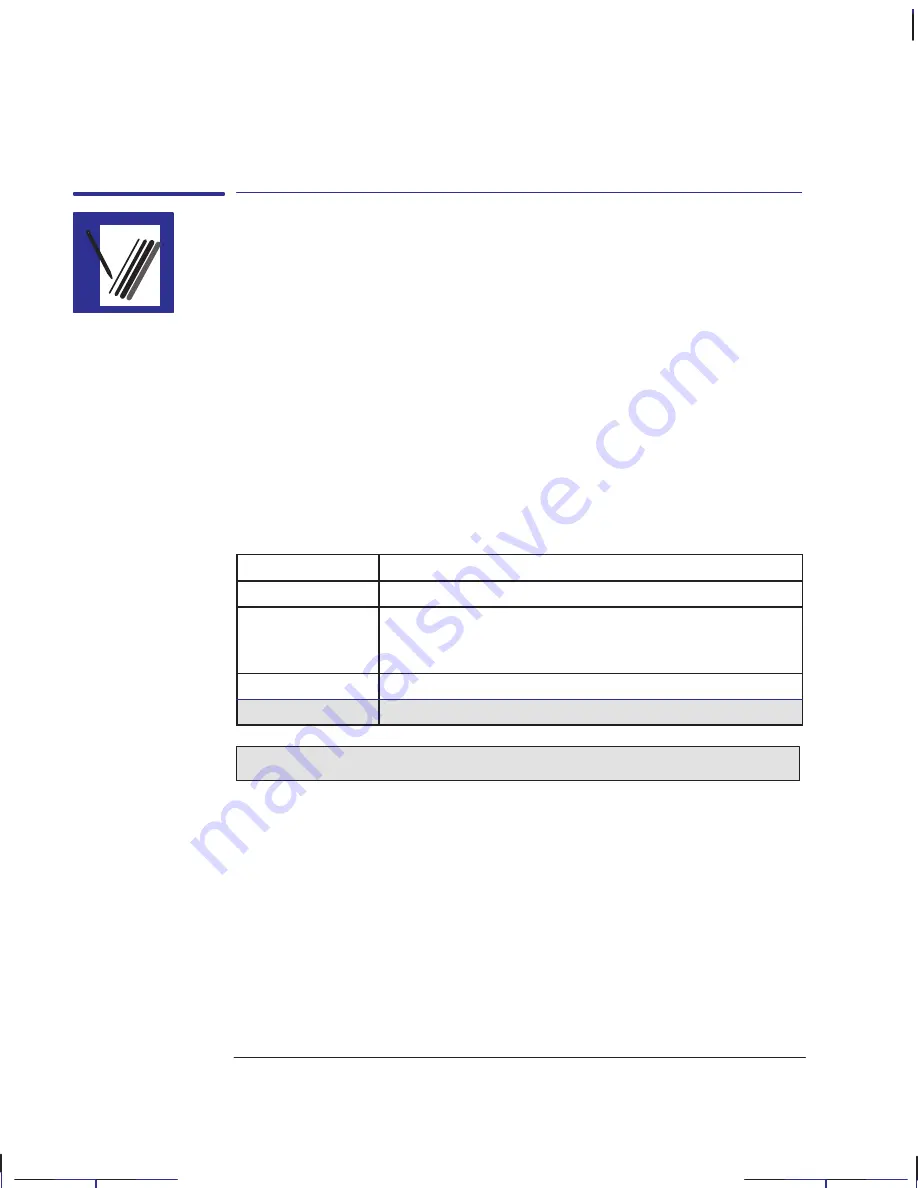
330
3–12
Company confidential. Pelican User’s Guide, Ed 1, Final. Freeze Status: frozen
This is the cyan on page 3–12 (seq: 84)
This is the black on page 3–12 (seq: 84)
Changing the plotter’s logical pen characteristics
The characteristics of the plotter’s logical pens, referenced by your software, can
be set either by software or by the settings for pens 1 through 8 in the Setup Sheet.
The default is to use settings from the software.
Sometimes you may, for example, want to produce a set of drawings all with the
same pen settings, but without having to change the software settings for the
individual drawings. In this case you can choose to provide the pen settings from
the plotter.
If you want to provide your own settings in the plotter and use those, use the
Pen
Settings
section in the Setup Sheet and select
Use settings from tables below
.
Using this option, you can specify the
Width
and
Color/Grayscale
of logical pens
1 through 8.
Item
Available options
Pens
1 through 8.
Width (mm)
0.13, 0.18, 0.25, 0.35, 0.50, 0.70, 1.00
Note that 0.13 mm is a one-pixel line width and renders
some colors as a dot pattern.
Grayscale (%)
100, 80, 60, 40, 20, 10, 5
Color
Black, Red, Green, Yellow, Blue, Magenta, Cyan
For the HP DesignJet 330, only pen
Width
and
Grayscale
are available.
Once you have chosen your pen settings, you can change back to
Use settings
from software
and your settings will be saved for future use if you require.
Note. If you want to produce black and white drawings instead of grayscale, then,
unless your driver has an option for this, choose
Use settings from tables below
and set all 8 pens to
Black/100% Grayscale
. If you are using one of the Windows
drivers supplied with the plotter, you must set this in the driver since the driver
overrides the
Pen Settings
in the Setup Sheet.
Changing the plotter’s logical pen characteristics
Controlling your plot’s appearance
Localization Note. .Treat as new.
350C
Summary of Contents for Designjet 330
Page 1: ...C4699 90031 English HP DesignJet 330 and 350C Plotters User s Guide ...
Page 4: ...iv ...
Page 14: ...xiv ...
Page 92: ...4 4 ...
Page 114: ...6 12 ...
Page 124: ...7 10 ...
Page 125: ...8 1 FRONT PANEL 8 LIGHTS Front panel lights 8 ...
Page 150: ...9 20 ...
Page 170: ...10 20 ...
Page 171: ...11 1 GLOSSARY 11 Glossary 11 ...
Page 180: ......