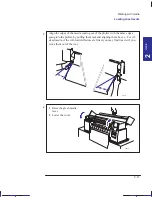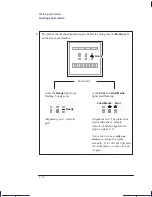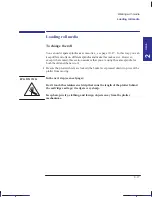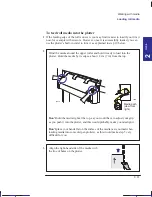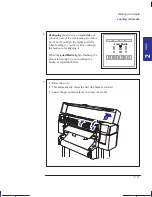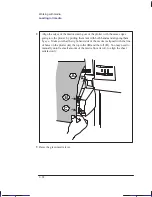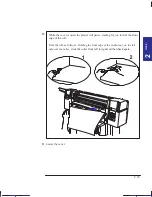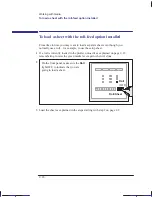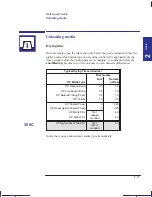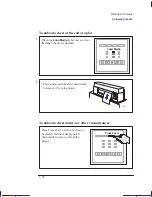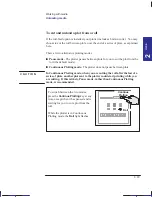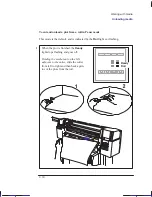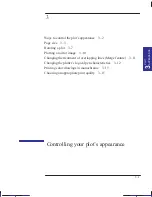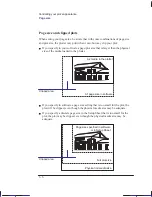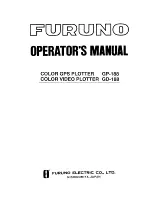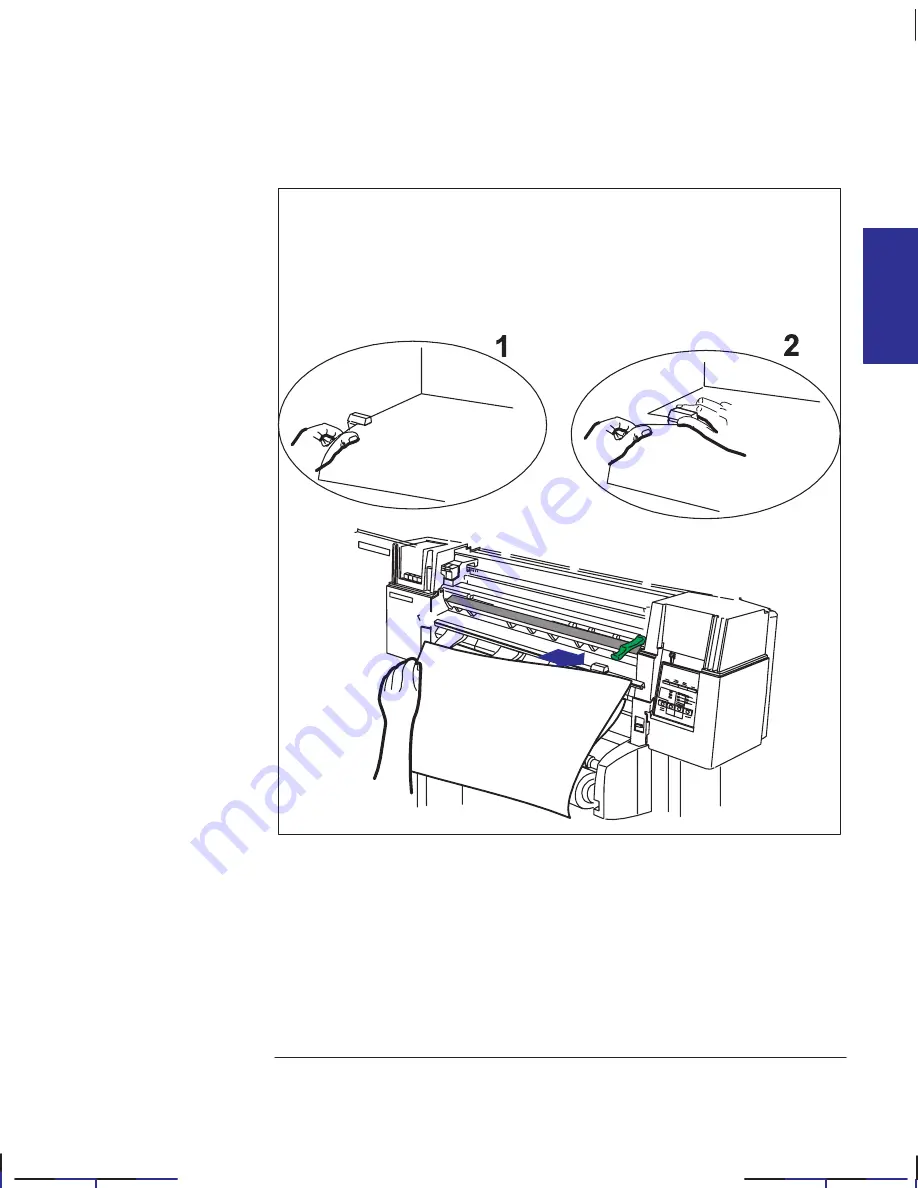
This is the green on page 2–25 (seq: 65)
2–25
Company confidential. Pelican User’s Guide, Ed 1, Final. Freeze Status: frozen
This is the cyan on page 2–25 (seq: 65)
This is the black on page 2–25 (seq: 65)
10
While the cover is open, the plotter will pause, waiting for you to trim the front
edge of the roll.
Trim the roll, as follows. Holding the front edge of the media taut, on the left
adjacent the cutter, slide the cutter from left to right and then back again.
11
Lower the cover.
MEDIA
2
Localization Note. .Treat as new.
Summary of Contents for Designjet 330
Page 1: ...C4699 90031 English HP DesignJet 330 and 350C Plotters User s Guide ...
Page 4: ...iv ...
Page 14: ...xiv ...
Page 92: ...4 4 ...
Page 114: ...6 12 ...
Page 124: ...7 10 ...
Page 125: ...8 1 FRONT PANEL 8 LIGHTS Front panel lights 8 ...
Page 150: ...9 20 ...
Page 170: ...10 20 ...
Page 171: ...11 1 GLOSSARY 11 Glossary 11 ...
Page 180: ......