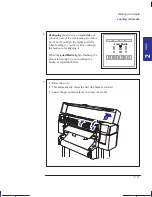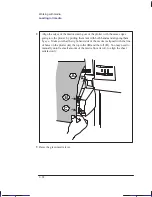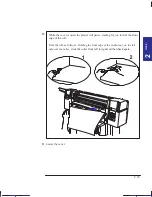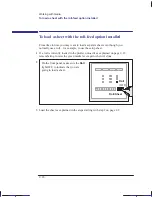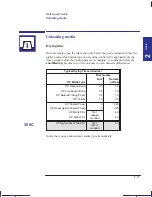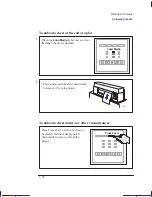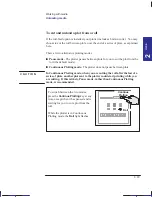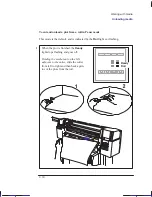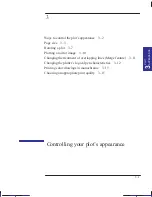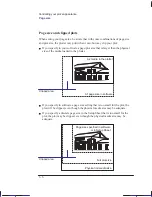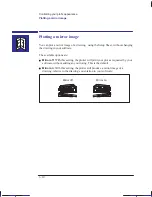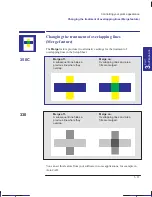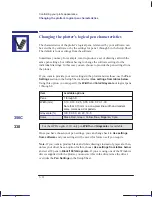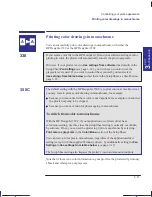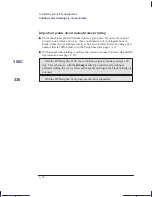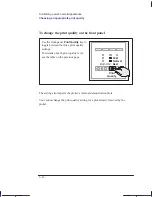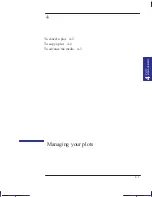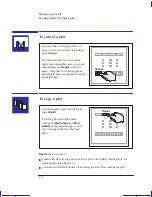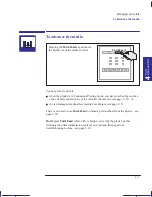3–4
Company confidential. Pelican User’s Guide, Ed 1, Final. Freeze Status: frozen
This is the cyan on page 3–4 (seq: 76)
This is the black on page 3–4 (seq: 76)
When do you need to adjust the page size in the plotter?
Normally you don’t need to. The default setting in the plotter is:
Inked Area.
With this setting, the plotter interacts with your application, or
software driver, and saves wasted media by using a page size equal to the inked
area plus the margins (see page 3–3).
But, if you wish, you can specify the page size either from your software or by
using the plotter’s Setup Sheet, as explained here.
If you want a printed page of the exact size that you have specified in your
software, use the
Software
setting in the Setup Sheet.
With this setting, your application or your software driver is normally in
control, but see the comment regarding this setting in the table on page 3–5.
See also the section on Page size and clipped plots on page 3–6.
If you want your plots to be on a page meeting a specific standard (for example,
ISO or ANSI), but the actual size within that standard is not important, specify
the
Best
option for that standard.
For example you may want a page size that conforms to the ISO standard, but
not care whether the final page size is ISO A4 or ISO A3. In this case you
should specify
Best
within the
ISO
options.
With this setting, the plotter interacts with your application, or software driver,
and uses the smallest standard page size into which the inked area, plus margins,
will fit.
If you want all your plots on the same size paper, regardless of your plot size
and software/driver settings, specify a discrete page size.
For example, you may want to print an ANSI A-size plot in the corner of an
ANSI D-size page, leaving the rest of the page blank. In this case, specify
D
within the
ANSI
options.
With this setting the plotter is in control of page size.
See also the section on Page size and clipped plots on page 3–6.
Localization Note. .Treat as new.
Page size
Controlling your plot’s appearance
Summary of Contents for Designjet 330
Page 1: ...C4699 90031 English HP DesignJet 330 and 350C Plotters User s Guide ...
Page 4: ...iv ...
Page 14: ...xiv ...
Page 92: ...4 4 ...
Page 114: ...6 12 ...
Page 124: ...7 10 ...
Page 125: ...8 1 FRONT PANEL 8 LIGHTS Front panel lights 8 ...
Page 150: ...9 20 ...
Page 170: ...10 20 ...
Page 171: ...11 1 GLOSSARY 11 Glossary 11 ...
Page 180: ......