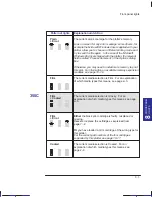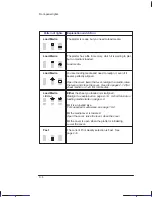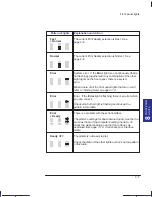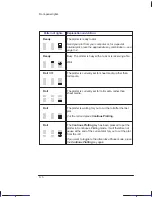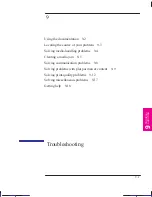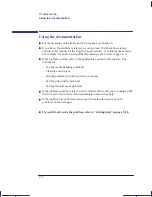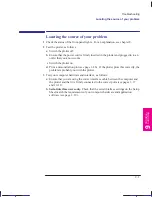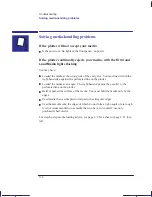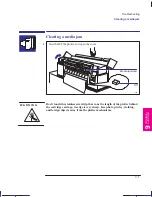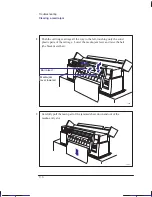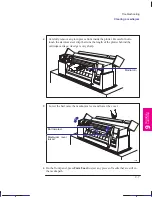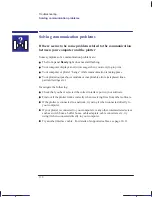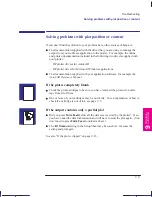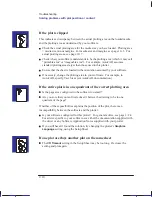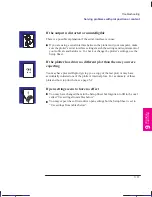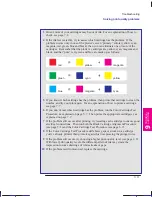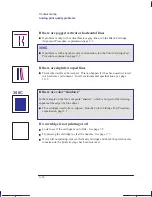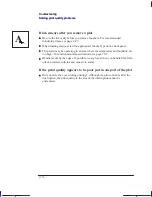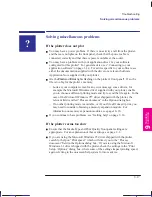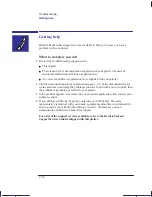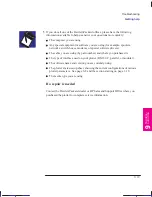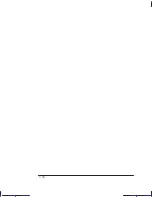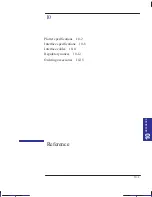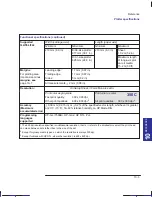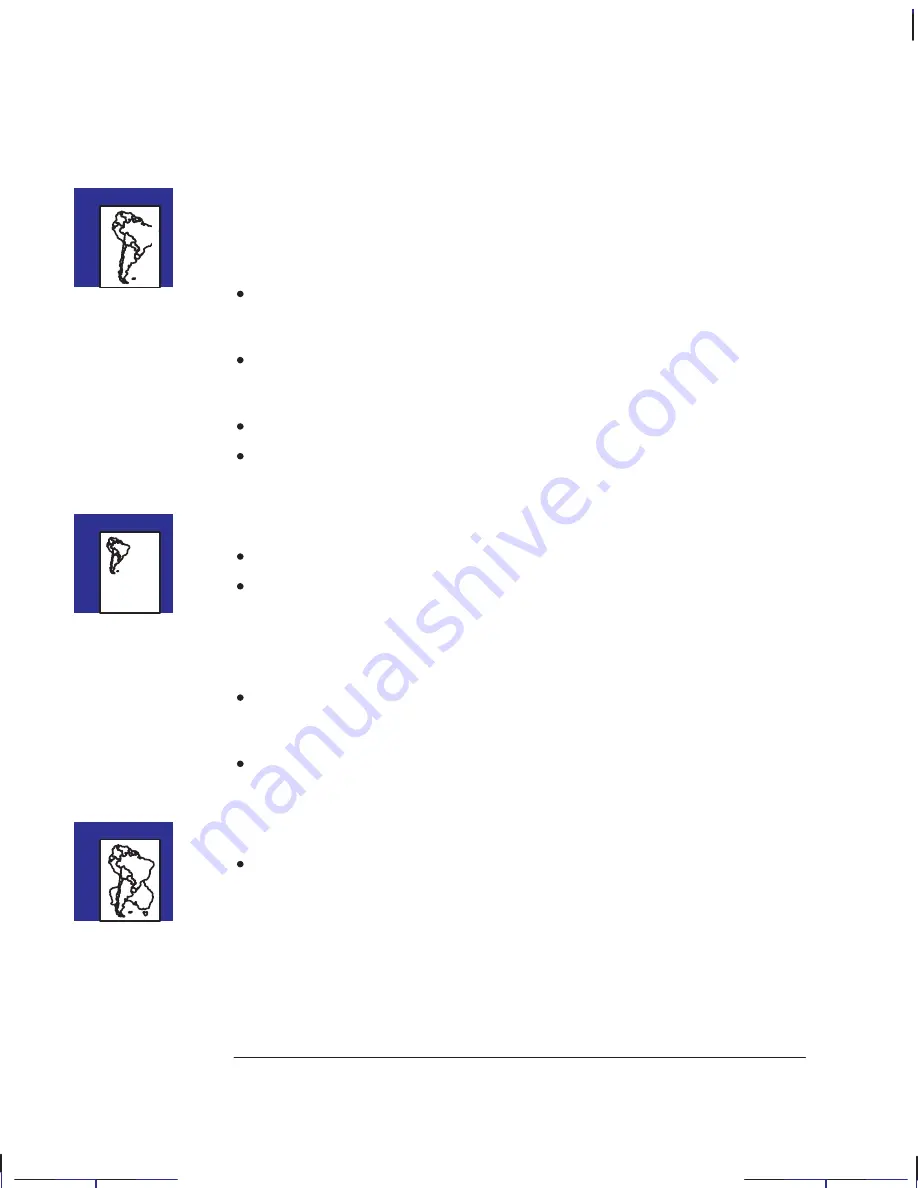
9–10
Company confidential. Pelican User’s Guide, Ed 1, Final. Freeze Status: frozen
This is the cyan on page 9–10 (seq: 140)
This is the black on page 9–10 (seq: 140)
If the plot is clipped
This indicates a discrepancy between the actual plotting area on the loaded media
and the plotting area as understood by your software.
Check the actual plotting area for the media size you have loaded. Plotting area
= media size minus margins. For media size and margins, see page 10–3. For
actual plotting areas, see page 10–7.
Check what your software understands to be the plotting area (which it may call
“printable area” or “imageable area”). For example, AutoCAD assumes
standard plotting areas larger than those used in this plotter.
Ensure that the sheet is loaded in the orientation assumed by your software.
If necessary, change the plotting area in your software. For example, in
AutoCAD, specify User Sizes (see AutoCAD documentation).
If the entire plot is in one quadrant of the correct plotting area
Is the page size configured in the software too small?
Are you sure that your software doesn’t believe the drawing to be in one
quadrant of the page?
If neither of these possibilities explains the position of the plot, there is an
incompatibility between the software and the plotter:
Is your software configured for this plotter? For general advice, see page 1–24.
For advice specific to your software, see either the documentation supplied with
the driver or any Software Application Notes supplied with your plotter.
If you still haven’t found the solution, try changing the plotter’s
Graphics
Language
setting, using the Setup Sheet.
If one plot overlays another plot on the same sheet
The
I/O Timeout
setting in the Setup Sheet may be too long. Decrease the
setting and plot again.
Troubleshooting
Solving problems with plot position or content
Localization Note. JKCT: Very similar to Parrot UG p4-9. FIGSP: Very similar to Loquillo
UG pp 9-12 through 9-14.
Summary of Contents for Designjet 330
Page 1: ...C4699 90031 English HP DesignJet 330 and 350C Plotters User s Guide ...
Page 4: ...iv ...
Page 14: ...xiv ...
Page 92: ...4 4 ...
Page 114: ...6 12 ...
Page 124: ...7 10 ...
Page 125: ...8 1 FRONT PANEL 8 LIGHTS Front panel lights 8 ...
Page 150: ...9 20 ...
Page 170: ...10 20 ...
Page 171: ...11 1 GLOSSARY 11 Glossary 11 ...
Page 180: ......