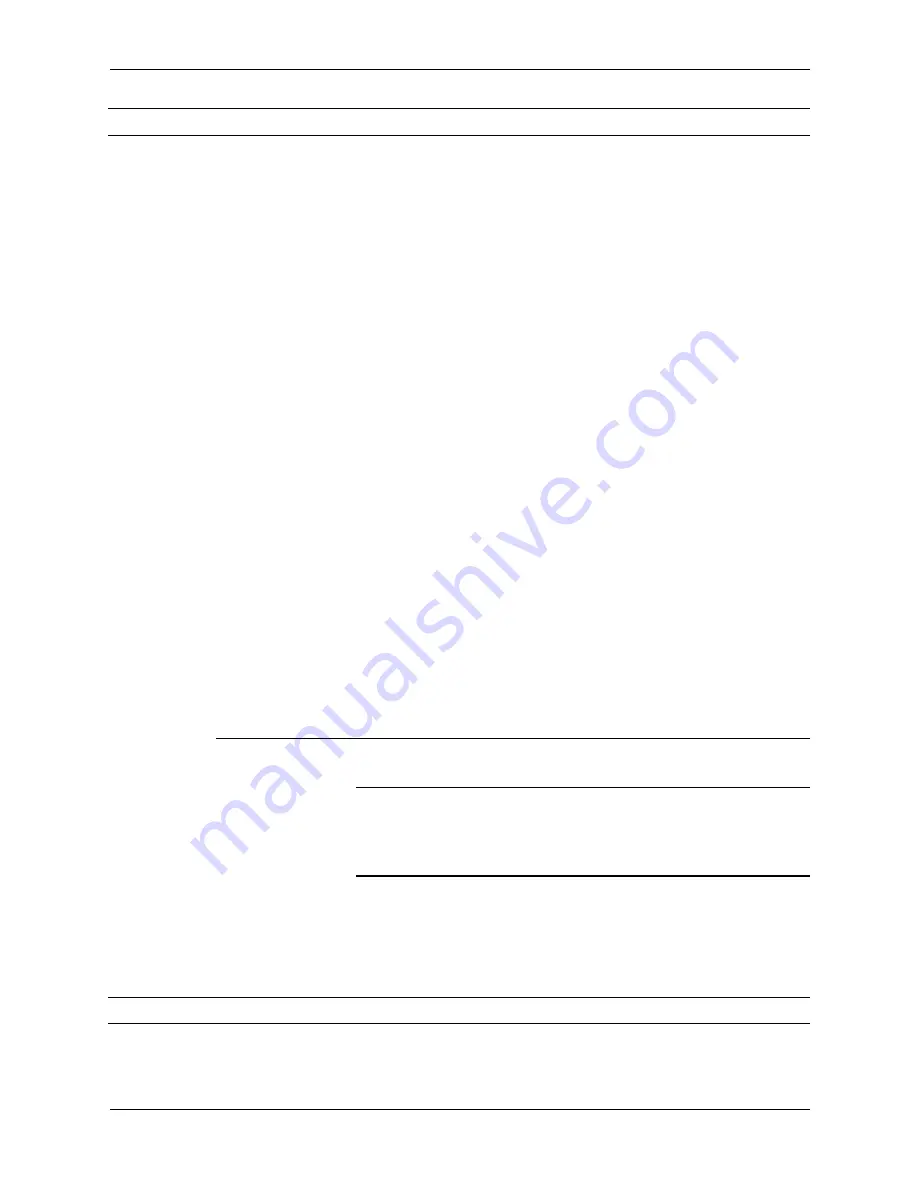
2–6
433611-001
Service Reference Guide, dx7300
Setup Utilities and Diagnostics Features
Storage
(continued)
Device
Configuration
(continued)
Multisector Transfers
(ATA disks only)
Specifies how many sectors are transferred per multi-sector PIO
operation. Options (subject to device capabilities) are Disabled, 8,
and 16.
Transfer Mode
(IDE devices only)
Specifies the active data transfer mode. Options (subject to device
capabilities) are PIO 0, Max PIO, Enhanced DMA, Ultra DMA 0,
and Max UDMA.
Translation Mode
(ATA disks only)
Lets you select the translation mode to be used for the device. This
enables the BIOS to access disks partitioned and formatted on other
systems and may be necessary for users of older versions of UNIX
(e.g., SCO UNIX version 3.2). Options are Automatic, Bit-Shift,
LBA Assisted, User, and None
Ä
CAUTION:
Ordinarily, the translation mode selected
automatically by the BIOS should not be changed. If the selected
translation mode is not compatible with the translation mode that
was active when the disk was partitioned and formatted, the data
on the disk will be inaccessible.
Translation Parameters
(ATA disks only)
✎
This feature appears only when User translation mode is selected.
Allows you to specify the parameters (logical cylinders, heads, and
sectors per track) used by the BIOS to translate disk I/O requests
(from the operating system or an application) into terms the hard
drive can accept. Logical cylinders may not exceed 1024. The
number of heads may not exceed 256. The number of sectors per
track may not exceed 63. These fields are only visible and
changeable when the drive translation mode is set to User.
Default Values IDE/SATA
Allows you to specify the default values for the Multisector Transfers,
Transfer Mode, and Translation Mode for ATA devices.
Storage Options
Removable Media Boot
Enables/disables ability to boot the system from removable media.
Legacy Diskette Write
Enables/disables ability to write data to legacy diskettes.
✎
After saving changes to Removable Media Write, the computer
will restart. Turn the computer off, then on, manually.
BIOS DMA Data Transfers
Allows you to control how BIOS device I/O requests are serviced.
When “Enable” is selected, the BIOS will service ATA device read
and write requests with DMA data transfers. When “Disable” is
selected, the BIOS will service ATA device read and write requests
with PIO data transfers.
Heading
Option
Description
✎
Support for specific Computer Setup options may vary depending on the hardware configuration.
















































