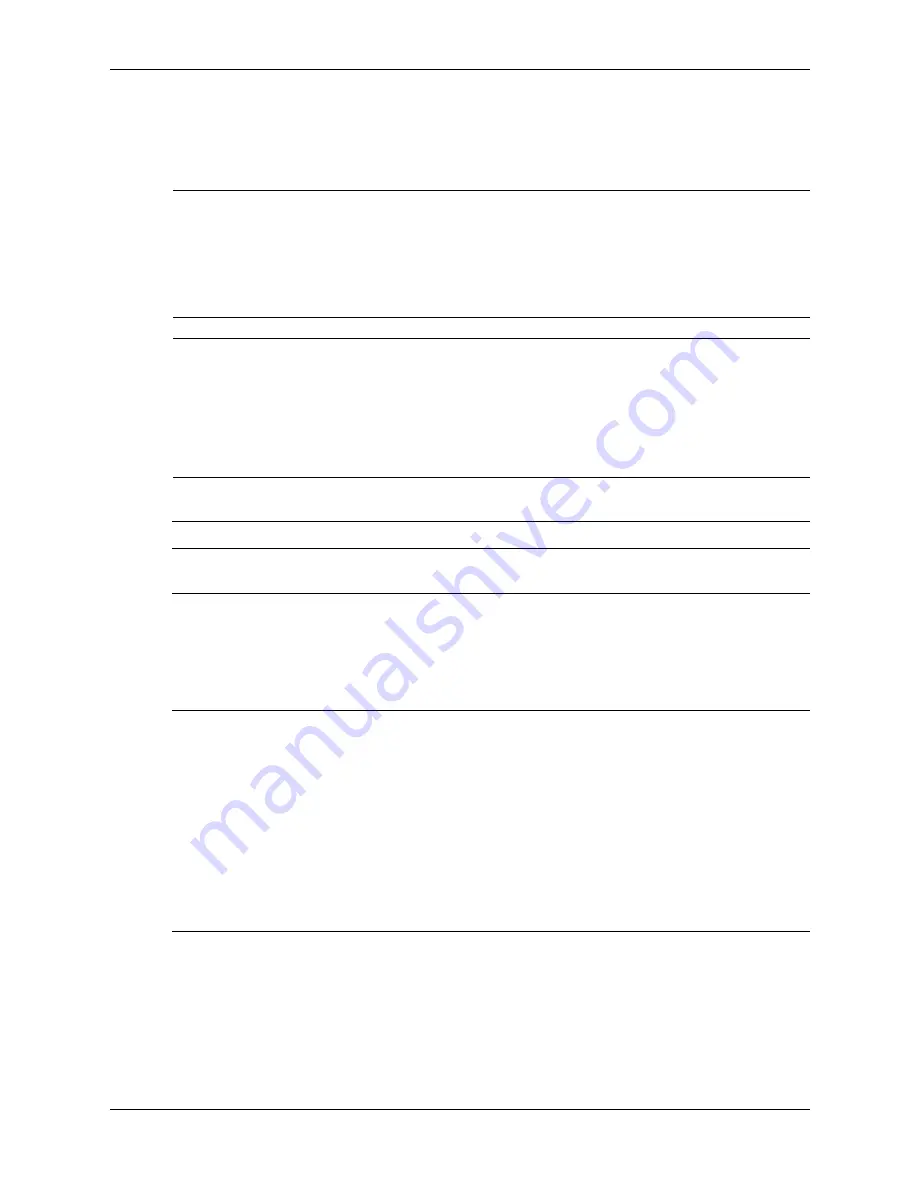
Service Reference Guide, dx7300
433611-001
C–9
POST Error Messages
POST Diagnostic Front Panel LEDs and Audible Codes
This section covers the front panel LED codes as well as the audible codes that may occur before
or during POST that do not necessarily have an error code or text message associated with them.
Å
WARNING:
When the computer is plugged into an AC power source, voltage is always applied to the
system board. To reduce the risk of personal injury from electrical shock and/or hot surfaces, be sure to
disconnect the power cord from the wall outlet and allow the internal system components to cool before
touching.
Look for the LED between the DIMM sockets. If the LED is illuminated, the system still has power. Power off
the computer and remove the power cord before proceeding.
✎
If you see flashing LEDs on a PS/2 keyboard, look for flashing LEDs on the front panel of the
computer and refer to the following table to determine the front panel LED codes.
Recommended actions in the following table are listed in the order in which they should be
performed.
No all diagnostic lights and audible codes are available on all models.
POST Diagnostic Front Panel LEDs and Audible Codes
Activity
Beeps
Possible Cause
Recommended Action
Green Power LED
On.
None
Computer on.
None
Green Power LED
flashes every two
seconds.
None
Computer in
Suspend to RAM
mode (some
models only) or
normal Suspend
mode.
None required. Press any key or move the
mouse to wake the computer.
Red Power LED
flashes two times,
once every
second, followed
by a two second
pause. Beeps stop
after fifth iteration
but LEDs continue
until problem is
solved.
2
Processor thermal
protection
activated:
A fan may be
blocked or not
turning.
OR
The heatsink/fan
assembly is not
properly attached
to the processor.
1. Ensure that the computer air vents are
not blocked and the processor cooling
fan is running.
2. Open hood, press power button, and
see if the processor fan spins. If the
processor fan is not spinning, make
sure the fan's cable is plugged onto
the system board header.
3. If fan is plugged in, but is not
spinning, then replace heatsink-fan
assembly.
















































