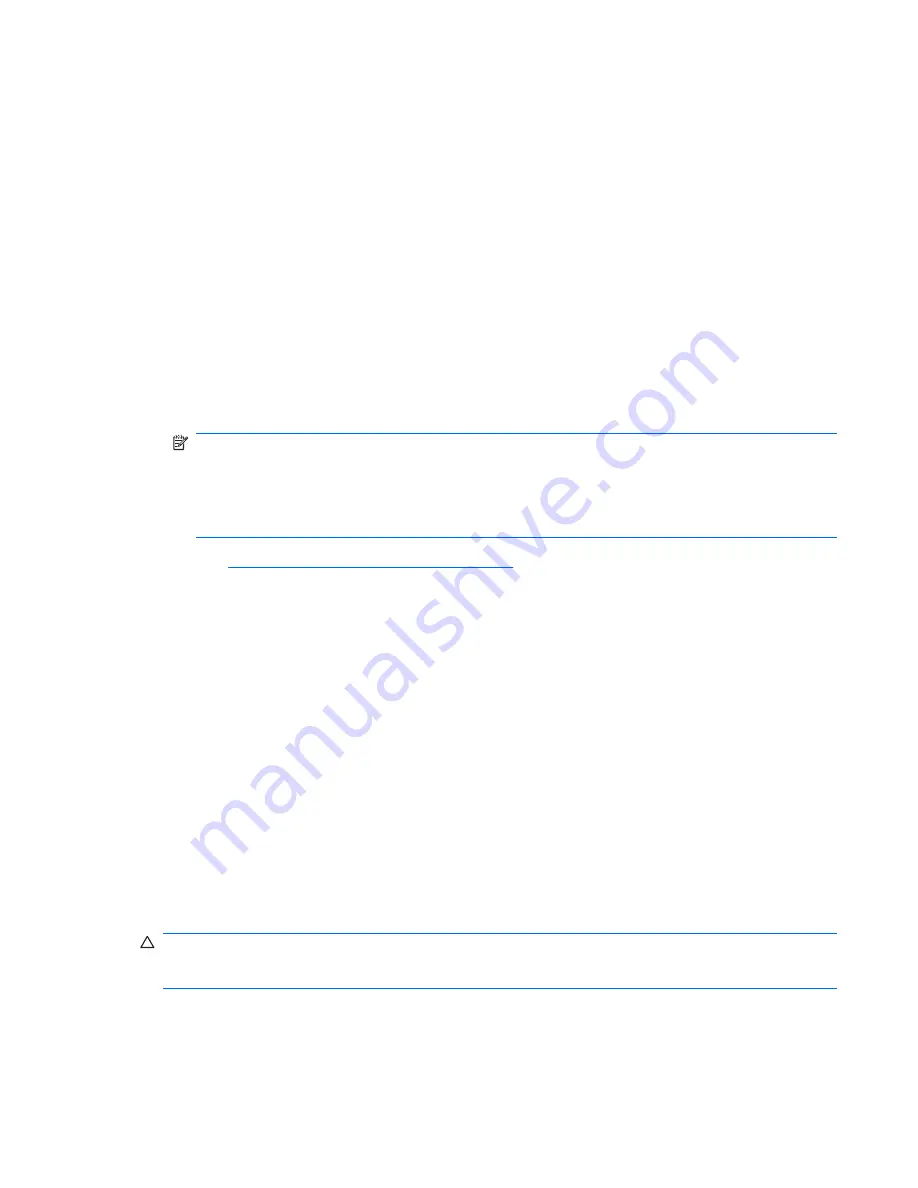
9.
If the system did not automatically restart when exiting FDISK, press
Ctrl
+
Alt
+
Del
to reboot to the
DOS diskette.
10.
At the
A:\
prompt, type
FORMAT C: /S
and press
Enter
. Format will format the USB flash media
device, add the system files, and ask for a Volume Label.
11.
Press
Enter
for no label or enter one if desired.
12.
Turn off the computer and unplug the power cord. Open the computer and re-install any PCI cards
that were previously removed. Close the computer cover.
13.
Plug in the power cord, remove the diskette, and turn on the computer.
14.
As soon as the computer is turned on, press
F10
before the computer boots to the operating system
to enter Computer Setup. Press
Enter
to bypass the title screen, if necessary.
15.
Go to
Advanced
>
PCI Devices
and re-enable the PATA and SATA controllers that were disabled
in step 6. Put the SATA controller on its original IRQ.
16.
Save the changes and exit. The computer will boot to the USB flash media device as drive C.
NOTE:
The default boot order varies from computer to computer, and it can be changed in the
Computer Setup (F10) Utility. Refer to the
Computer Setup (F10) Utility
for instructions.
If you have used a DOS version from Windows 9x, you may see a brief Windows logo screen. If
you do not want this screen, add a zero-length file named LOGO.SYS to the root directory of the
USB flash media device.
Return to
Copying to Multiple Computers on page 45
.
Dual-State Power Button
With Advanced Configuration and Power Interface (ACPI) enabled, the power button can function either
as an on/off switch or as a standby button. The standby feature does not completely turn off power, but
instead causes the computer to enter a low-power standby state. This allows you to power down quickly
without closing applications and to return quickly to the same operational state without any data loss.
To change the power button’s configuration, complete the following steps:
1.
Left click on the
Start Button
, then select
Control Panel
>
Power Options
.
2.
In the
Power Options Properties
, select the
Advanced
tab.
3.
In the
Power Button
section, select
Stand by
.
After configuring the power button to function as a standby button, press the power button to put the
system in a very low power state (standby). Press the button again to quickly bring the system out of
standby to full power status. To completely turn off all power to the system, press and hold the power
button for four seconds.
CAUTION:
Do not use the power button to turn off the computer unless the system is not responding;
turning off the power without operating system interaction could cause damage to or loss of data on the
hard drive.
Dual-State Power Button
49
Summary of Contents for Compaq 6005 Pro MT
Page 1: ...Maintenance Service Guide HP Compaq 6005 Pro Business PC ...
Page 4: ...iv About This Book ...
Page 12: ...xii ...






























