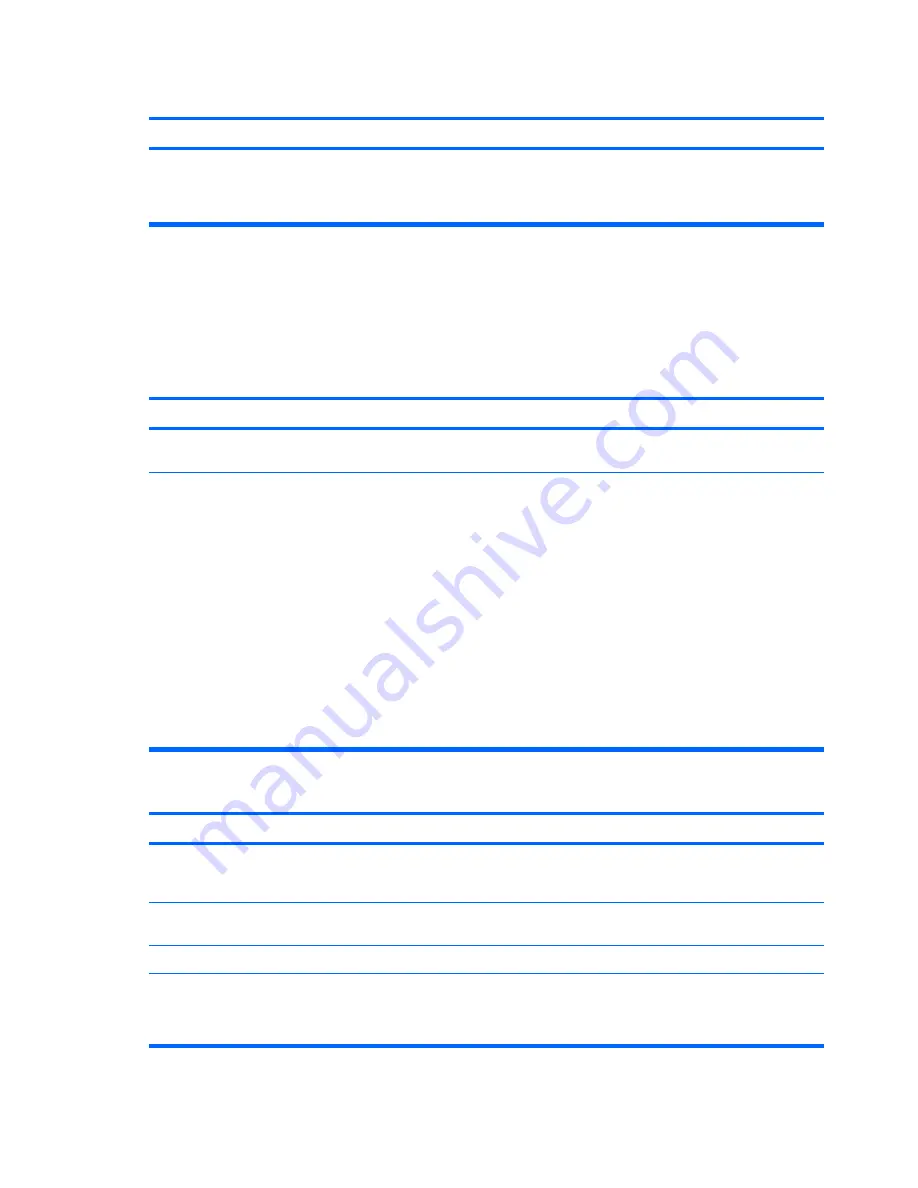
Certain typed symbols do not appear correct.
Cause
Solution
The font you are using does not support that particular symbol. Use the Character Map to locate and select the appropriate
symbol. Click
Start
>
All Programs
>
Accessories
>
System
Tools
>
Character Map
. You can copy the symbol from the
Character Map into a document.
Solving Audio Problems
If the computer has audio features and you encounter audio problems, see the common causes and
solutions listed in the following table.
Table D-6
Solving Audio Problems
Sound cuts in and out.
Cause
Solution
Processor resources are being used by other open
applications.
Shut down all open processor-intensive applications.
Direct sound latency, common in many media player
applications.
In Windows XP only:
1.
From the
Control Panel
, select
Sounds and Audio
Devices
.
2.
On the
Audio
tab, select a device from the
Sound
Playback
list.
3.
Click the
Advanced
button and select the
Performance
tab.
4.
Set the
Hardware acceleration
slider to
None
and the
Sample rate conversion quality
slider to
Good
and
retest the audio.
5.
Set the
Hardware acceleration
slider to
Full
and the
Sample rate conversion quality
slider to
Best
and
retest the audio.
Sound does not come out of the speaker or headphones.
Cause
Solution
Software volume control is turned down or muted.
Double-click the
Speaker
icon on the taskbar, then make sure
that
Mute
is not selected and use the volume slider to adjust
the volume.
Audio is hidden in Computer Setup.
Enable the audio in Computer Setup:
Security
>
Device Security
>
System Audio
.
The external speakers are not turned on.
Turn on the external speakers.
The audio device may be connected to the wrong jack.
Ensure that the device is connected to the correct jack on the
computer. The speakers should be plugged into the rear line-
out jack and the headphones should be plugged into the front
headphone jack.
Table D-5
Solving Display Problems (continued)
214 Appendix D Troubleshooting Without Diagnostics
Summary of Contents for Compaq 6005 Pro MT
Page 1: ...Maintenance Service Guide HP Compaq 6005 Pro Business PC ...
Page 4: ...iv About This Book ...
Page 12: ...xii ...






























