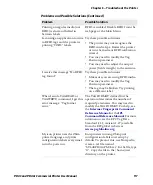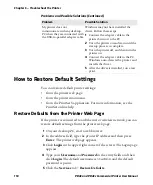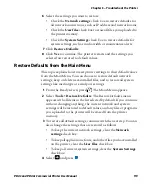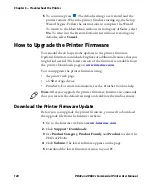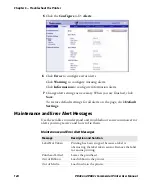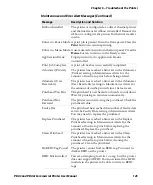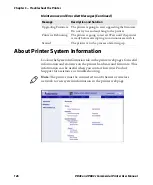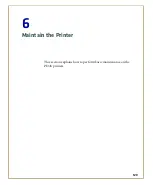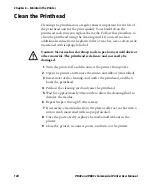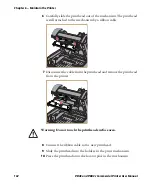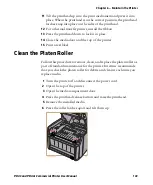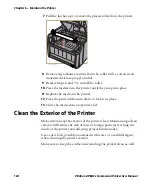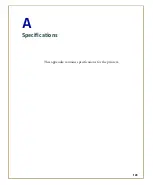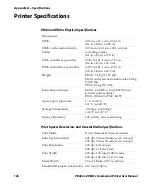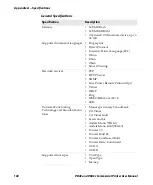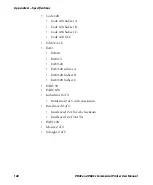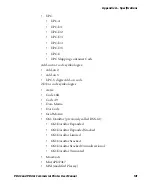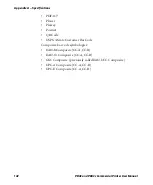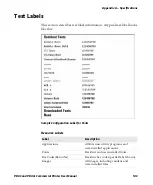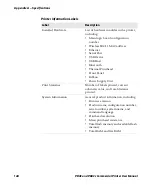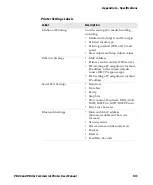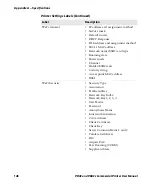Chapter 6 — Maintain the Printer
PD43 and PD43c Commercial Printer User Manual
131
Replace the Printhead
You need to replace the printhead periodically when it wears out due
to the rapid heating and cooling process used during printing. How
often you need to replace the printhead depends on factors such as
what type of images you print, the type of media or ribbon you use, the
amount of energy to the printhead, the print speed, and the ambient
temperature of the room you print in. The firmware detects the new
printhead when you restart the printer.
1
Turn off the printer and disconnect the power cord.
2
Open the top of the printer.
3
Open the media compartment door.
4
Press the printhead button and raise the printhead.
For a thermal transfer printer, remove the ribbon.
5
Press the printhead latches apart. The printhead holder swings
down and away from the mechanism.
Summary of Contents for Intermec PD43
Page 1: ...PD43 PD43c Commercial Printer User Manual ...
Page 4: ...iv PD43 and PD43c Commercial Printer User Manual ...
Page 42: ...Chapter 1 About the Printers 28 PD43 and PD43c Commercial Printer User Manual ...
Page 90: ...Chapter 2 Set Up the Printer 76 PD43 and PD43c Commercial Printer User Manual ...
Page 124: ...Chapter 4 Configure the Printer 110 PD43 and PD43c Commercial Printer User Manual ...
Page 125: ...111 5 Troubleshoot the Printer This section explains how to troubleshoot the PD43 printers ...
Page 149: ...135 A Specifications This appendix contains specifications for the printers ...
Page 164: ...Appendix A Specifications 150 PD43 and PD43c Commercial Printer User Manual ...
Page 165: ...151 B Default Settings This appendix contains all of the default settings for the printer ...