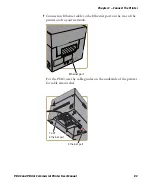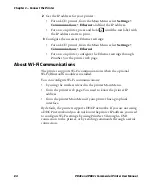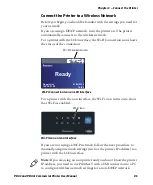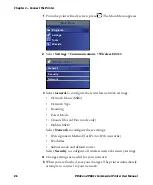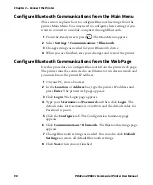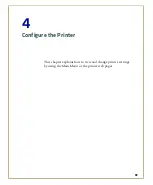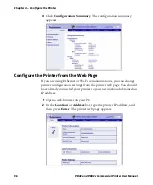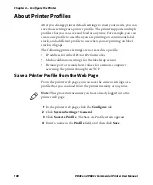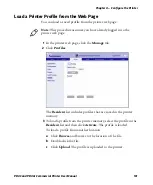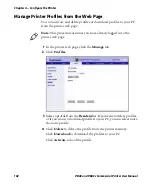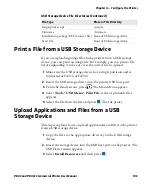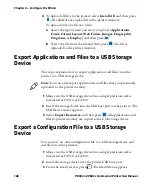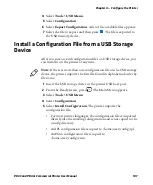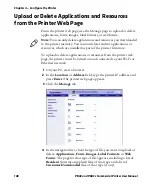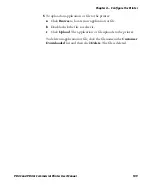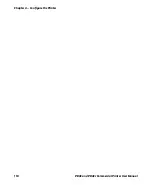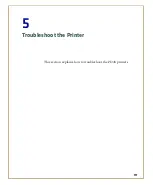Chapter 4 — Configure the Printer
PD43 and PD43c Commercial Printer User Manual
97
3
Click
Login
in the upper right corner of the screen. The Login page
appears.
4
Type your
Username
and
Password
in the entry fields, and then
click
Login
. The default username is
itadmin
and the default
password is
pass
.
5
Click
Configure
. The Configuration Summary page appears.
6
To see a complete list of printer settings, click
Configuration
Summary
.
To configure printer settings, use the links in the navigation pane:
•
For serial port, Wi-Fi, or Bluetooth settings, click
Communications
.
•
For media, print quality, or performance settings, click
Printing
.
•
For display, audio, service, and general settings, maintenance
alert message triggers, or to enable and disable 802.11 and
Bluetooth or the virtual COM port, click
System Settings
.
•
To set conditions that trigger error, warning, and information
alert messages, click
Alerts
.
•
For network-related settings such as web and email server
information, or if you are using a network management
application such as Intermec SmartSystems, click
Network
Services
.
7
Change settings by typing in the fields or by selecting an item from
a list.
8
To save your changes on this page, click
Save
. After your changes
are saved, you can click
Save As Profile
to create a configuration
profile including your changes that you can load at any time.
To reset all values and options on the page to the default settings,
click
Default Settings
.
Summary of Contents for Intermec PD43
Page 1: ...PD43 PD43c Commercial Printer User Manual ...
Page 4: ...iv PD43 and PD43c Commercial Printer User Manual ...
Page 42: ...Chapter 1 About the Printers 28 PD43 and PD43c Commercial Printer User Manual ...
Page 90: ...Chapter 2 Set Up the Printer 76 PD43 and PD43c Commercial Printer User Manual ...
Page 124: ...Chapter 4 Configure the Printer 110 PD43 and PD43c Commercial Printer User Manual ...
Page 125: ...111 5 Troubleshoot the Printer This section explains how to troubleshoot the PD43 printers ...
Page 149: ...135 A Specifications This appendix contains specifications for the printers ...
Page 164: ...Appendix A Specifications 150 PD43 and PD43c Commercial Printer User Manual ...
Page 165: ...151 B Default Settings This appendix contains all of the default settings for the printer ...