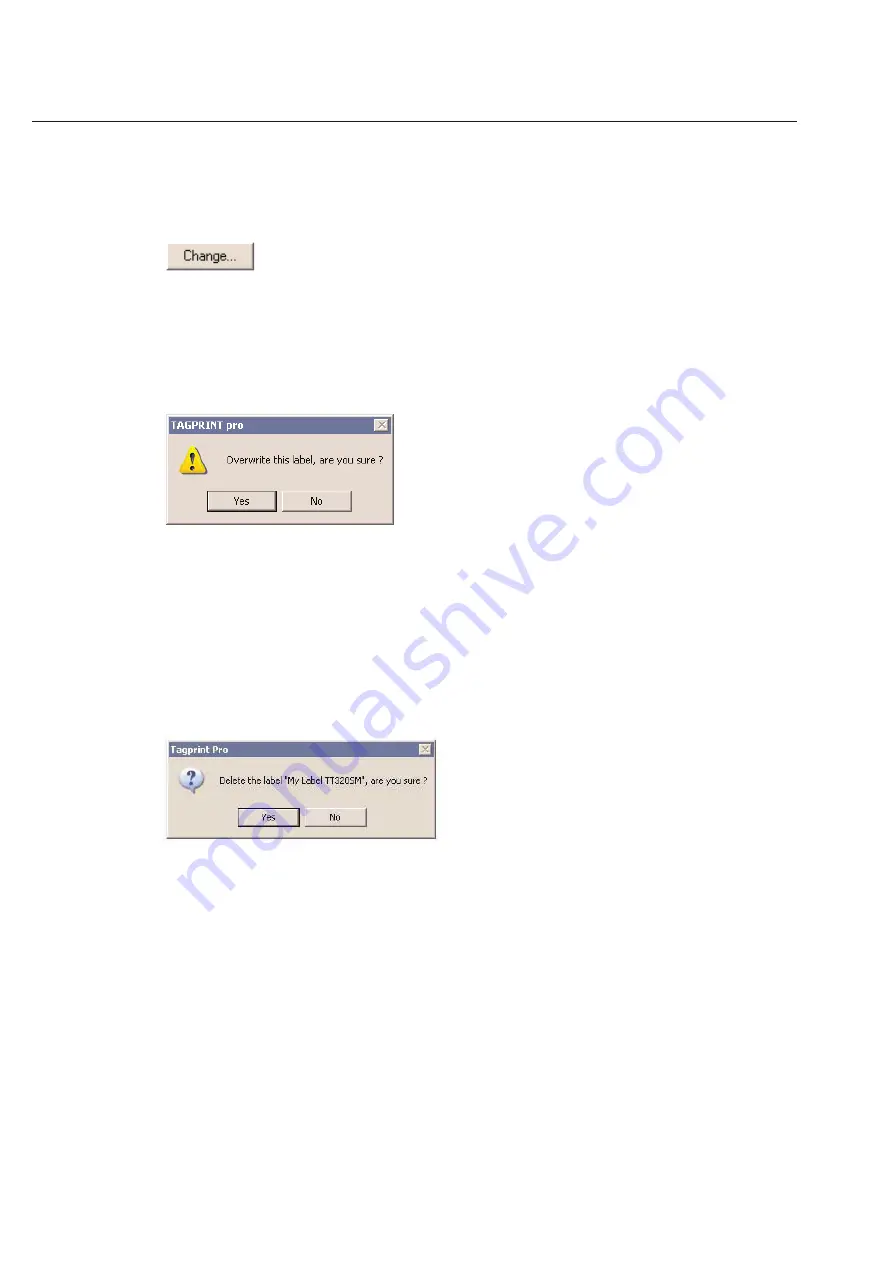
5-10
Chapter 5: Label Definitions
Modifying an Existing Label
You may need to edit an existing label to better suit your particular printer or for custom applications. Always be
careful when changing pre-defined labels. You may want to write the preferences before you start changing them.
First, you will need to go to the
File
menu and choose
Select Label...
. The
Select Label
dialog box will appear.
Simply click
Change
...
to open the label’s preferences.
Make any necessary changes to the label’s preferences. You may want to refer to the section on adding a new label
definition. It explains what the different functions do.
When you have finished making all your changes, you will need to finalize your changes. To do this, simply click
Finish
in the last page of the Label guide. Because you are changing an existing label, you will be warned with the
following dialog box.
If you are sure about the changes you want to make, click
Yes
. If you are not sure about the changes, click
No
and
you will be returned to the Label Guide. At any point in the Label Guide, you can click
Cancel
to revert to all the orig-
inal settings. Any changes you have made will be lost.
Note:
Any label designs that you saved prior to changing the label preferences will retain the OLDER preferences
unless you open the saved label design, select the NEWER label preferences, and re-save the label design.
Deleting a Label
A label may be deleted from the labels database by first selecting the label and then pressing the
Delete
button on
your keyboard. To prevent you from deleting a label by mistake, the program will prompt you before the label is
deleted.
Summary of Contents for TagPrintPRO
Page 1: ...Version 2 0 User s Manual...
Page 20: ...Installing TT310SM TT210SM TT1210 Printer Drivers Page 13 Click Finish Select Continue Anyway...
Page 70: ...3 14 Chapter 3 Table...
Page 80: ...3 24 Chapter 3 Table...
Page 106: ...6 8 Chapter 6 Thermal Transfer Printers...






























