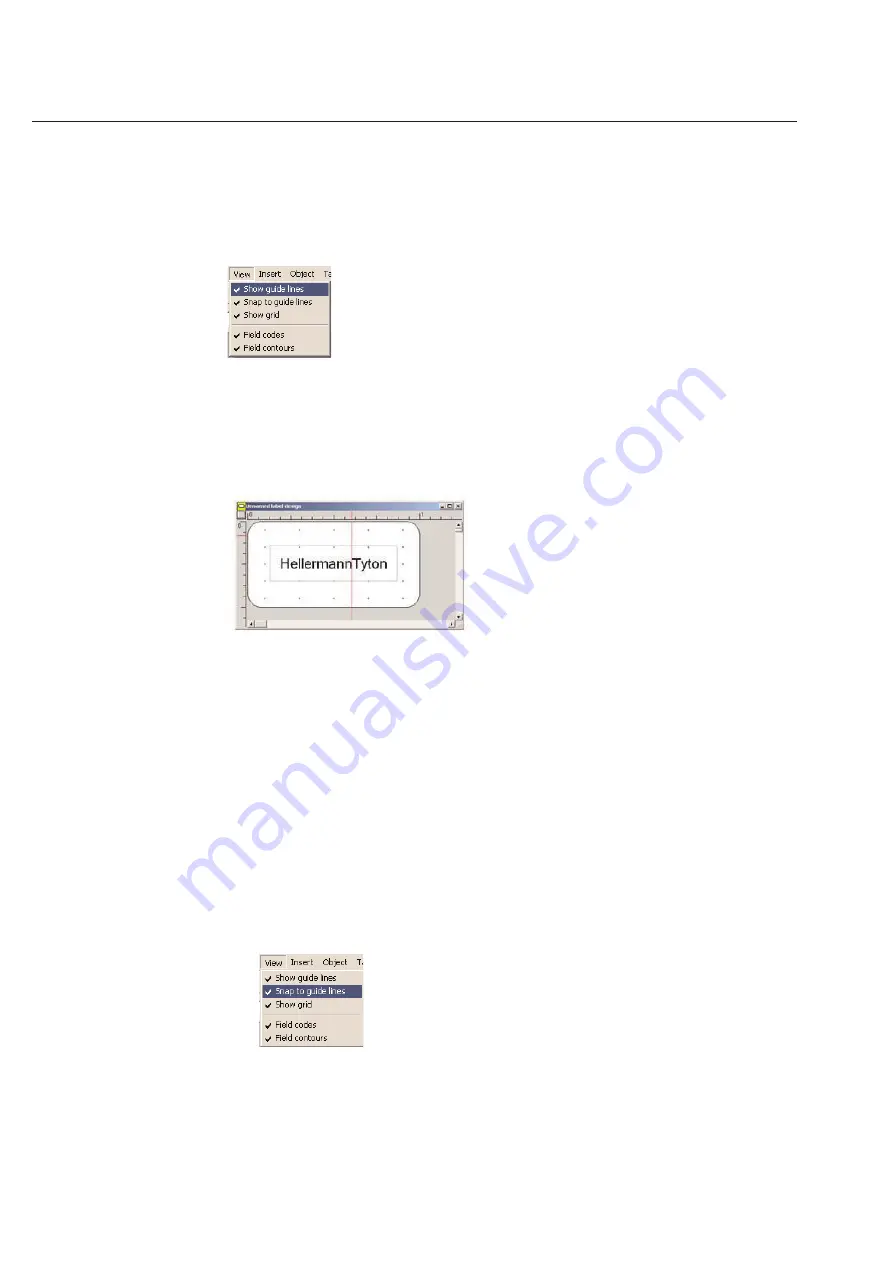
2-32
Chapter 2: Label Design
View Options for the Label Design
TagPrint Pro offers a number of options in viewing your label design. These tools can be helpful in creating a profes-
sional looking design. These options are listed in TagPrint Pro’s
View
menu.
Guide Lines
Guide lines help align objects on a label design. You can activate or deactivate guide lines on your label design by
checking or un-checking the
Show guide lines
option in the
View
menu.
Creating Guide Lines
To create a new guide line, place the cursor on a ruler in the label design window, and hold down the left mouse
button while dragging the cursor out onto the label area. To place the guide line, release the mouse button.
You can use any number of horizontal and vertical guide lines on your label design.
Changing Guide Lines
You can change a guide line by placing your cursor over an existing guide line.
When your cursor is placed over the existing guide line, it will change into a cursor with left/right arrows or up/down
arrows, depending on the orientation of the guide line. Click and hold down your left mouse button to move it else-
where on the label design. To place the guide line, release the mouse button.
Removing Guide Lines
You can remove a guide line entirely by moving it back to the ruler from which it originated.
Snap to Guide Lines
You can choose the
Snap to guide lines
option to force nearby object boxes to align with the guide line.
This tool can be very useful for lining up multiple objects that are not near each other on the label design.
Summary of Contents for TagPrintPRO
Page 1: ...Version 2 0 User s Manual...
Page 20: ...Installing TT310SM TT210SM TT1210 Printer Drivers Page 13 Click Finish Select Continue Anyway...
Page 70: ...3 14 Chapter 3 Table...
Page 80: ...3 24 Chapter 3 Table...
Page 106: ...6 8 Chapter 6 Thermal Transfer Printers...






























