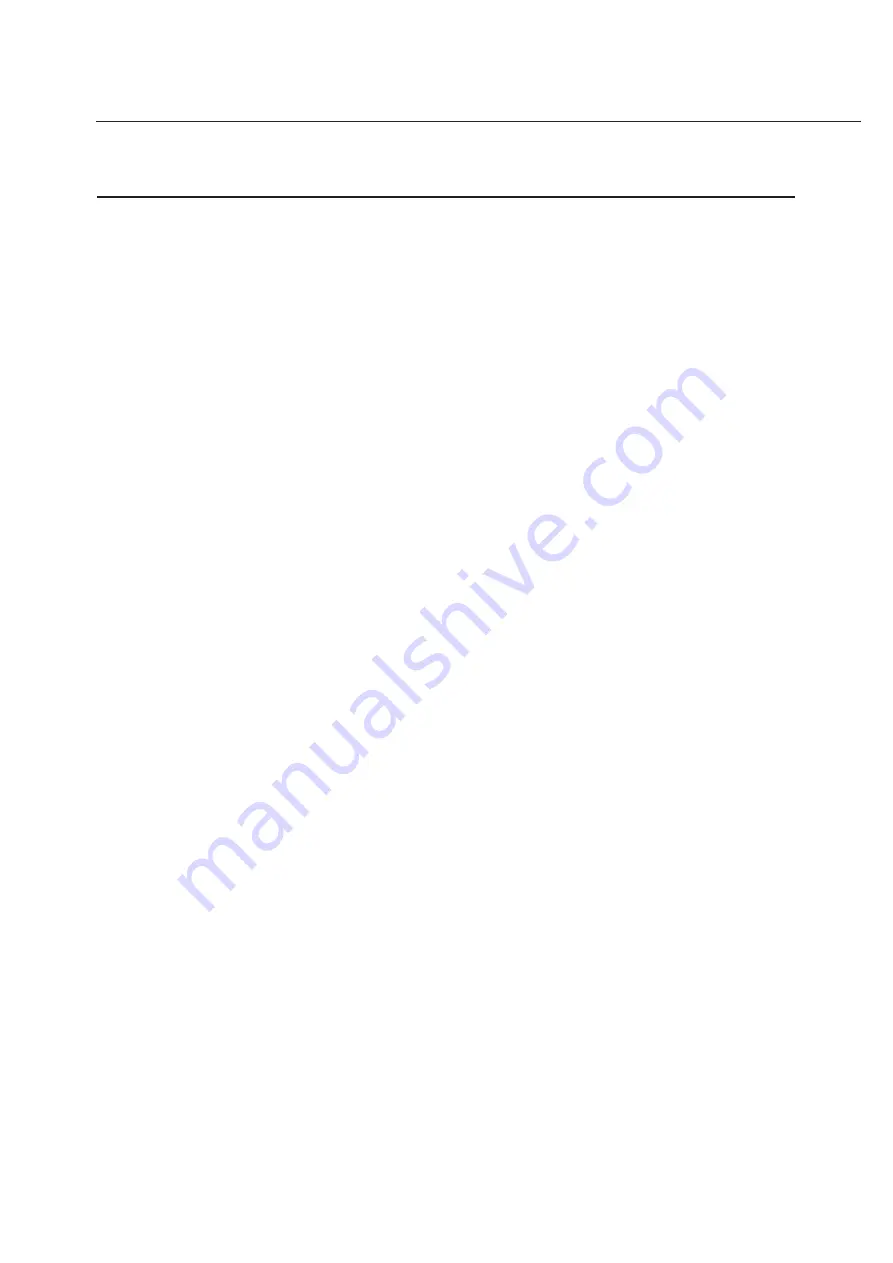
7-1
Chapter 7: Trouble Shooting
Chapter 7: Troubleshooting
If you are experiencing problems with the software, read over this section for helpful tips concerning the software. If
you are experiencing a problem with your HellermannTyton thermal transfer printer, first refer to Chapter 6 in this
manual.
Laser Printer: Labels Peeling Off in Printer
We must first mention that we always recommend testing your printer with each and every label type before purchas-
ing our labels. Laser printers are designed for printing plain paper, and at times may not accommodate certain label
products very well. We work very hard to ensure our labels will run in as many printers as possible. Due to the true
nature of this problem, we make no guarantees that our labels will work in every printer. Further, we can not be held
liable for any damages that may occur to your printer in the use of our labels. If you want to purchase a printer
designed specifically to print labels, consider HellermannTyton’s thermal transfer printer line.
If you are having the above-mentioned problem, it is probably caused by tight radius rollers inside your printer. If the
label sheet is bent at too tight of an angle, the labels will come off by themselves. You may try the following sugges-
tions to increase the chances that our labels will run smoothly through your laser printer.
Use the manual feed tray
Most printers have an extra manual feed tray located on the printer. We recommend using this tray for all our label
products. Some printers have designed this tray for use with thicker paper stock - like our labels. You may have more
success printing this way. Additionally, using the manual feed tray may also make the paper path a straighter one.
For best results, feed the label pages one sheet at a time through the printer.
Open the rear door on the printer
Many users find that opening the rear door of the printer is useful. The reason is similar to why you should use the
manual feed tray: it straightens the paper path. Some printers may allow you to have a virtually straight paper path
when you open the rear door of the printer. The HP Laser Jet II is one example of this type of printer.
Manually adjust the paper thickness
Some of the more “deluxe” laser printers allow for some adjustment in the paper thickness. If you are able, try to
increase this setting. Experiment for best results.
If nothing works...
If none of the options listed above help in your printer, we recommend that you discontinue using our labels with the
problematic printer. Perhaps try a different laser printer in your office if it is available. If you decide to purchase a new
laser printer for our labels, please be sure to test it as well. As mentioned before, you may want to consider our ther-
mal transfer, dot matrix, or ink jet solutions.
All Printers: Alignment for Labels is Off
All label definitions have been tested at the factory for accuracy, but occasionally a printer will cause our pre-set label
definitions to print. If this is the case, please refer to Chapter 5 which deals with label definitions. Adjust the top and
left margins if the labels are printing off consistently across or down the page. Adjust the label width/height or verti-
cal/horizontal repeat if the labels are not all off by a consistent amount.
The easiest way to adjust the definition is to first align the top left label correctly. Next, go back and adjust the label
width and height. Finally, adjust the label vertical and horizontal repeat (if applicable). When you find the right set-
tings, make sure to write them down should you ever need them again in the future.
General Troubleshooting Suggestions
Listed below are some troubleshooting suggestions for anyone having problems printing from TagPrint Pro. Some of
them are fairly obvious, but even the best troubleshooters occasionally overlook the simple things!
Summary of Contents for TagPrintPRO
Page 1: ...Version 2 0 User s Manual...
Page 20: ...Installing TT310SM TT210SM TT1210 Printer Drivers Page 13 Click Finish Select Continue Anyway...
Page 70: ...3 14 Chapter 3 Table...
Page 80: ...3 24 Chapter 3 Table...
Page 106: ...6 8 Chapter 6 Thermal Transfer Printers...





















