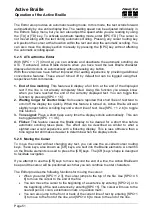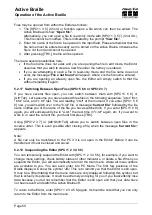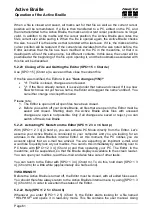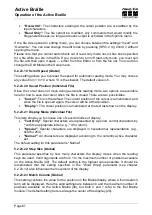Active Braille
Operation of the Active Braille
Handy Tech
Elektronik GmbH
Page 53
and once the file has been opened, the editing mode cannot be changed. You can set a
file to read-only mode in the Editor's Setup menu, or you may open any file in read-only
mode from within the Editor.
5.2.8 Calculator function
If you wish to carry out a calculation while you are writing a text, you can do this directly in
the editor. Simply enter the expression anywhere in the text and press [SPC+2 3 5 6]
(Chord =) or {Ctrl+Shift+Enter}. The expression is evaluated and the result is inserted in
the text, taking the current settings of the options "Result position" (see Section 5.2.23.7)
and "Keep expression" (see Section 5.2.23.8) into account.
Example:
My office has a floor area of 3.2*4.1 = 13.12 square metres
Remember that you may not enter spaces in a calculation expression. For further details,
see the Section 5.1.2
”.
Note:
If you modify a previously calculated expression and have it evaluated again, the new
result will be inserted into the text without deleting the old result. For this, the cursor must
be located within the calculation expression.
5.2.9 Status Display (SPC+2 3 4 7 = Chord S)
The [SPC+2 3 4 7] command allows you to activate the Editor's status display for the
current file. The following information is displayed in list form:
The name of the current file
The current editing mode (insert, overwrite, read-only)
The file's modification status (modified or not)
The beginning and end of a marked block
The position of the character in the text which is the current cursor location
The number of the current column
5.2.10 Set Mark (TU+TD)
By pressing [TU+TD] at the same time, the current cursor position is remembered as a
"mark." You can use this mark like a bookmark to easily find that place in the text. Up to 10
marks can be set for any file.
A dialog will open asking you for the name of the mark. You can enter up to 24 letters, or
you can select a name from the list of marks you have already created for this file. By
pressing [TRC] the mark will be set and remembered under the designated name. If you
have entered a name which already exists as a mark, you will receive a message asking
whether you wish to overwrite that mark. By entering [y] you permit the overwriting of the
previous mark. If you have already set 10 bookmarks, your only options are to select and
rename or overwrite one of the existing marks. If you select the name of an existing mark
at the beginning of this dialog, you will not receive any additional questions about
overwriting that mark. When a mark has been set, a beep confirms your action.