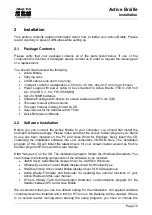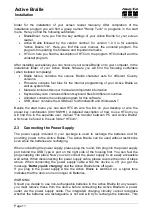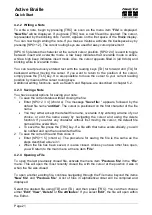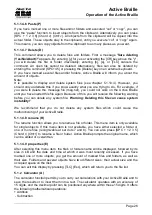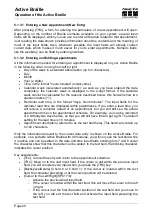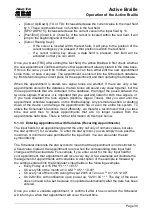Handy Tech
Elektronik GmbH
Active Braille
Operation of the Active Braille
Page 24
Please Note:
This menu item is dynamic and will appear only if you have already edited a file in the
Editor and saved it. The name of the last edited file will remain stored in your Active Braille
even when it is turned off.
5.1.1.3 New Folder
With the fun
ction „New Folder“ you can create folders. You have the opportunity to store
your documents into different folders to make it easier to find them again. After calling the
“new folder” function, Active Braille proposes “untitled” which you can override by your
entries. A folder name cannot be longer than 255 characters and contain no special
characters (:*?"<>|+,;=[]/\). The entire path of the folder may not be longer than 259
characters. A folder is marked with a trailing slash.
5.1.1.4 File and Folder list
If you move beyond the menu item
'New Folder'
, a list of the existing files and folders will
be displayed in alphabetical order. First the folders, then the files are listed. You can
change this setting in the options (see chapter 5.1.10.5
). You can
recognize a folder by the trailing slash. Files usually end in a three-character suffix which
is separated by a dot from the file name, E.g. “name.txt”.
By pressing [SPC + 4 5 6] or {End} on the external keyboard you jump directly to the end
of the file list. With [SPC + 1 2 3] or {Pos1} you can also jump directly to the first object (file
or folder) within the list. With [SPC + TU] {Ctrl+Arrow up} you reach the first folder, if the
option „folders first“ is set to on. Otherwise you get the first file. With [SPC + TD]
{Ctrl+Arrow down} you reach the first file
, if the option „Folders first“ is set to on. Otherwise
you get the first folder.
If you are within a folder, all 8 dots of the first Braille character on the Braille display are
set. A full character is added for each additional sublevel. Thus, you can see by the
number of preceding full characters, in which sublevel you are. For going back one level,
s
elect the two dots “..” item. You can also press the [CR] key on the full Braille character to
get back.
Normally, only the name of the file or folder will be displayed (short view). To see the
whole path with all folders (full view) press [SPC + 1 3 4 6 7] (Chord X) {Ctrl+Shift+x}. In
full view, you can jump by pressing the [CR] button over the slash in the appropriate level.
To quickly find a file or folder in the current folder, you can enter directly the name. While
entering the Active Braille is searching the matching file. A high signal tone indicates that
the file was found and the name will be displayed. The more characters you enter the
more precise is the search. In the moment the file or folder name is appearing the file is
selected. It is not necessary to enter more characters. With backspace [SPC+1 2] you can
delete entered characters.
If no file is found matching the letters you entered, a warning signal will sound. The
warning signal output, however, depends on the settings for signal tones (see chapter
5.1.10.12).