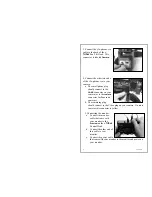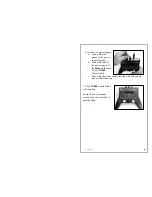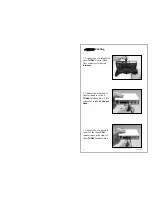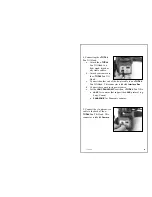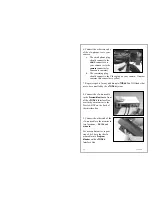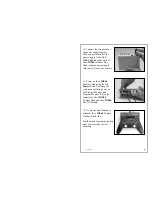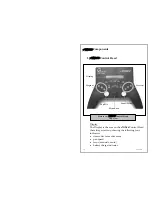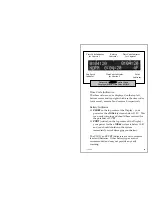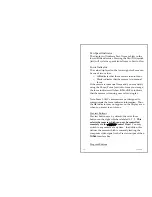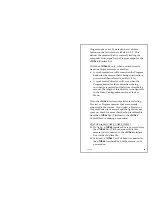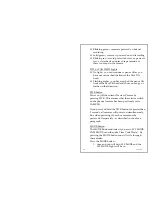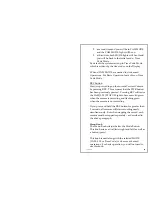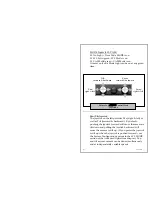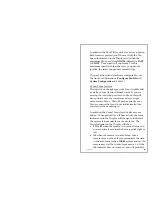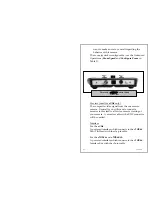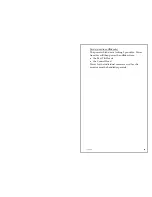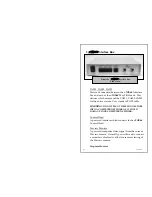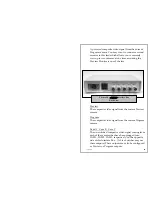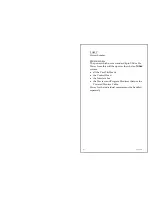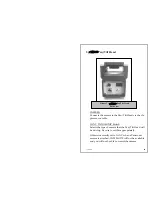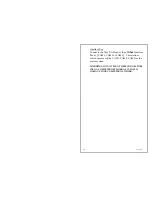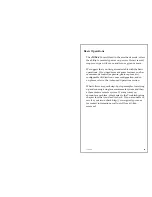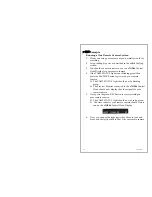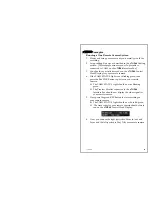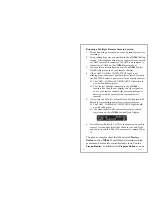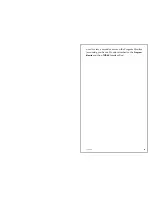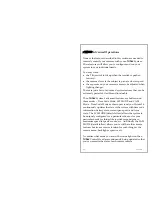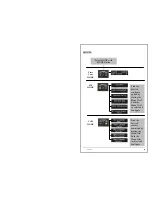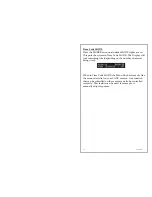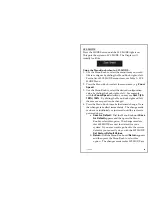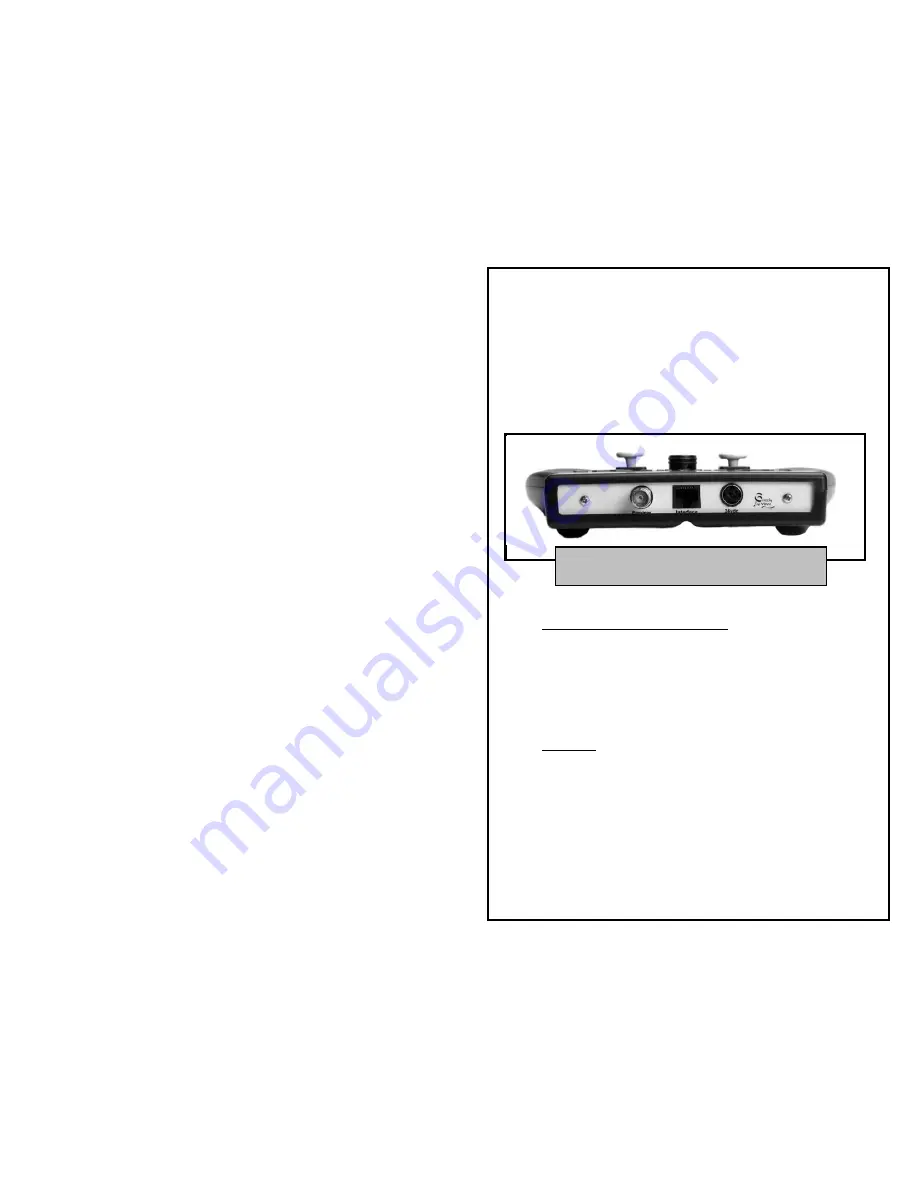
r3a-x2.0
23
want to make a note to yourself regarding the
behavior of this camera.
The zoom joystick is configurable – see the Advanced
Operations (
Zoom Speed
and
Configure Zoom
in
Table 1).
Preview (used for
r-ONE
only)
The composite video signal from the one remote
camera. Generally you will want to connect a
monitor to this feed to allow for remote viewing of
your camera. A monitor cable with a BNC connector
will be needed.
Interface
For the
r-ONE:
A powered interface which connects to the
r-THREE
Pan/Tilt Head with the r3a-ptzcable.
For the
r-THREE
and
r-THREE-LS
:
A powered interface which connects to the
r-THREE
Interface Box with the r3a-intcable.
Picture 1d –
r-THREE
Control Head
Side View