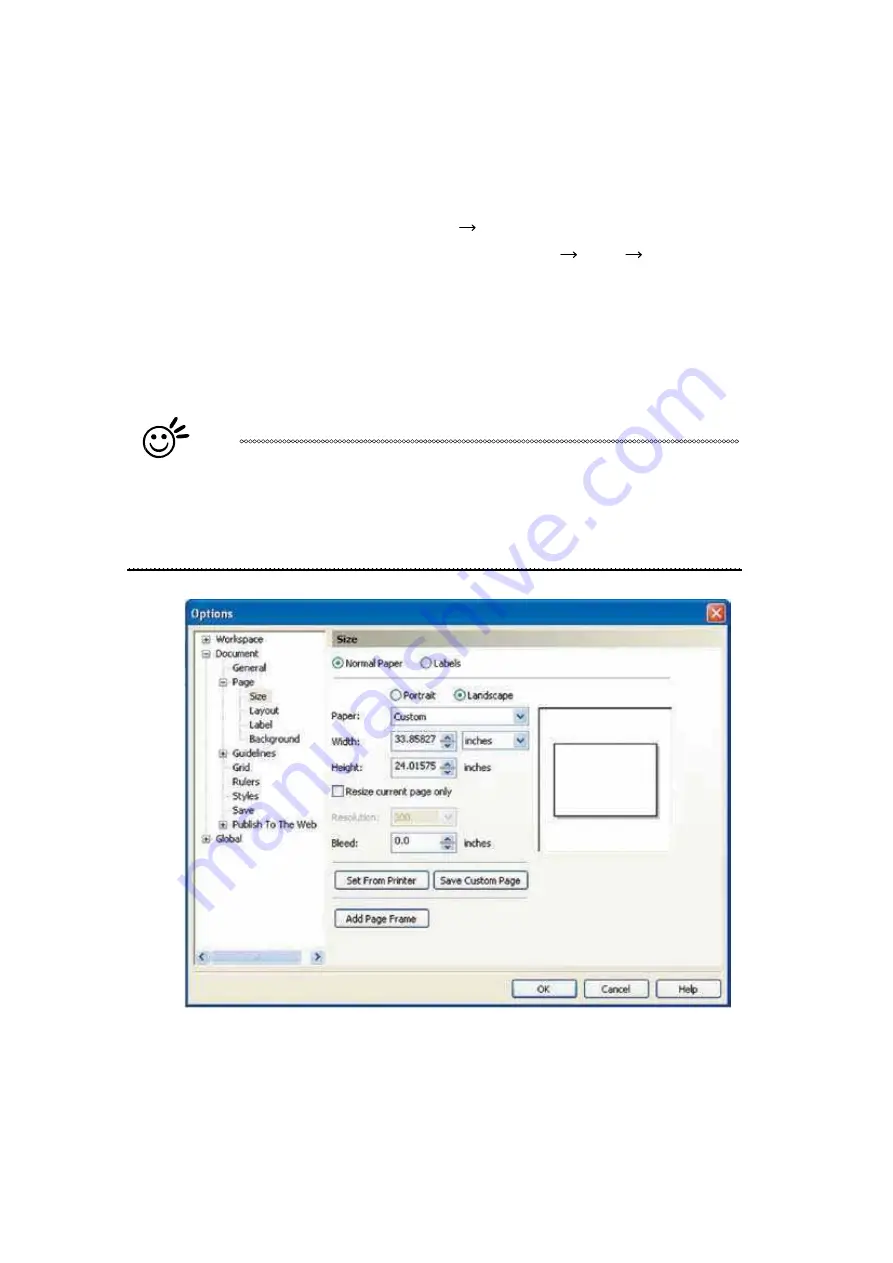
232001410G(10)
82
CorelDRAW Example (Page Setup and Orientation)
The following is an example of how to set the Page Setup and Orientation in the graphics software.
CorelDRAW is the designated graphics software used for this example. For other graphics software,
you will need to access the corresponding Page Setup page.
3) From the primary menu, click LAYOUT
PAGE SETUP.
4) From the navigation bar on the left, click DOCUMENT
PAGE
SIZE.
5) Ensure that NORMAL PAPER and LANDSCAPE are selected.
6)
Ensure the Paper Width and Height dimensions match the work table dimensions
of 640 mm (25.197 inches) and 460 mm (18.110 inches) or 740 mm (29.134
inches) x 460 mm (18.110 inches).
7) Click OK to end the paper size adjustment.
Tip
Instead of manually selecting the Landscape and setting the Paper Width and
Height, you can simply click the Set From Printer function and CorelDraw will
automatically set the proper orientation and dimensions based on the work
table. (You MUST have the LaserPro S290LS set as the default printer prior to
doing this.)
Summary of Contents for S290LS Series
Page 1: ...www delinit by...
Page 2: ......
Page 4: ......
Page 10: ...232001410G 10 6...
Page 35: ...232001410G 10 31...
Page 36: ...232001410G 10 32...
Page 40: ...232001410G 10 36...
Page 41: ...232001410G 10 37...
Page 113: ...232001410G 10 109 8 Now you are ready to output the modified image by clicking File Print...
Page 144: ...9 232001410G 10 140 Chapter 9 Basic Troubleshooting...
Page 146: ...10 232001410G 1 1 142 Chapter 10 Appendix Glossary LaserPro S290LS Specification Sheet...






























