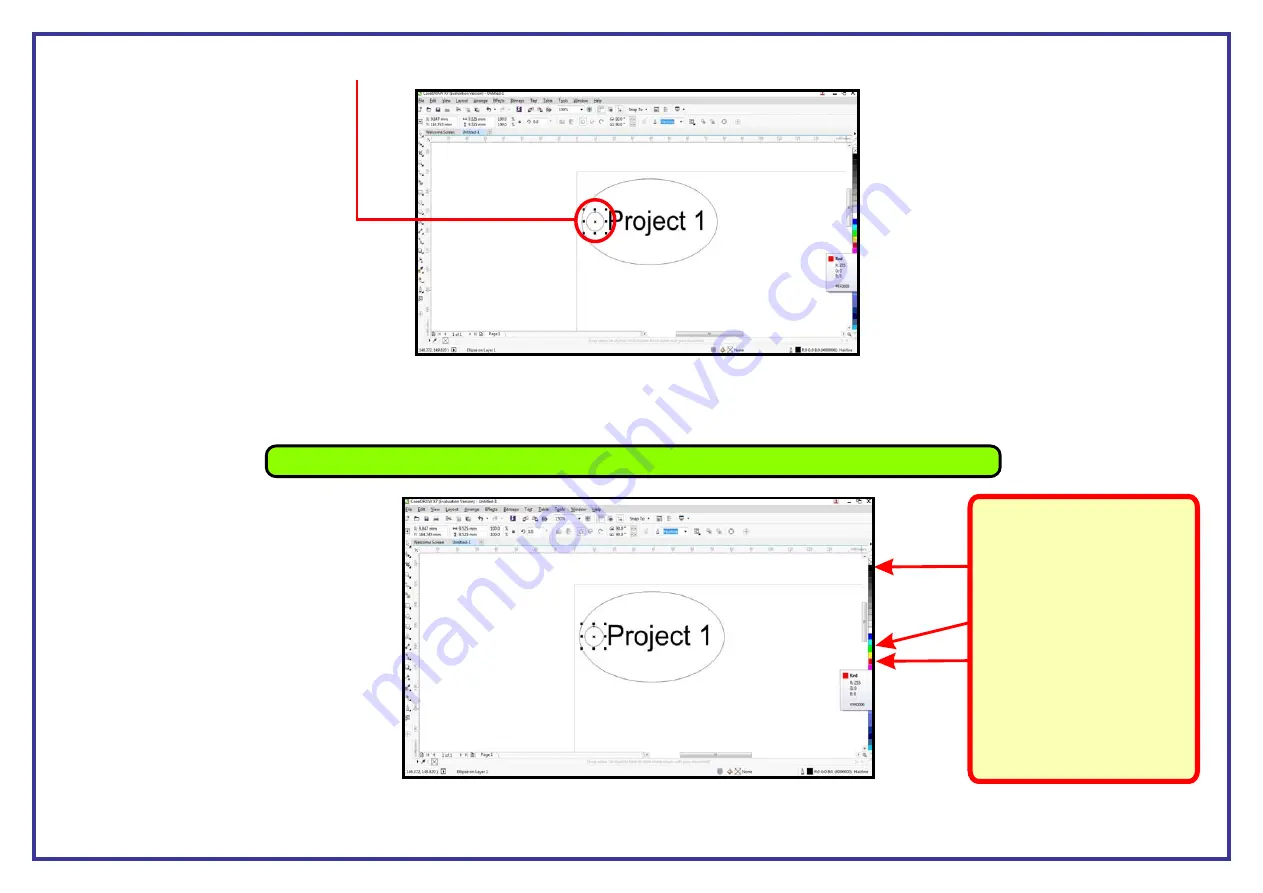
Page 38
Step 1
. After you have designed or loaded your project, you will need to select the parts of the design you want to assign a particular colour to. To do this click the left
mouse button on the part you are wanting to select. You will now see eight square sections located around a cross to indicate that the part is selected.
Step 2.
With the section of your project now selected you will be able to change the colour. To do this simply move your mouse icon over the colour palette on the right
hand side of the screen. Simply select the colour you would like to change your selected part to.
Right clicking the colour will change the
colour and left clicking on the colour will change the colour.
Tip:
line
fill
Black
Green
Red
Simply repeat this process until you have all the colours you need assigned to your project. Once this has been done you will be ready to print.
Note:
The recommended Black,
Red and Green to use on your
project with the laser cutter is
located in the following positions
on the colour RGB palette.
Black = 0,0,0
Red = 255,0,0
Green = 0,0,255
Please note a specifically designed
Coreldraw laser palette can also
be downloaded from our webiste
and installed to use in Coreldraw.
Similarly there is also a laser
palette for Adobe Illustrator which
can also be downloaded to use.
































