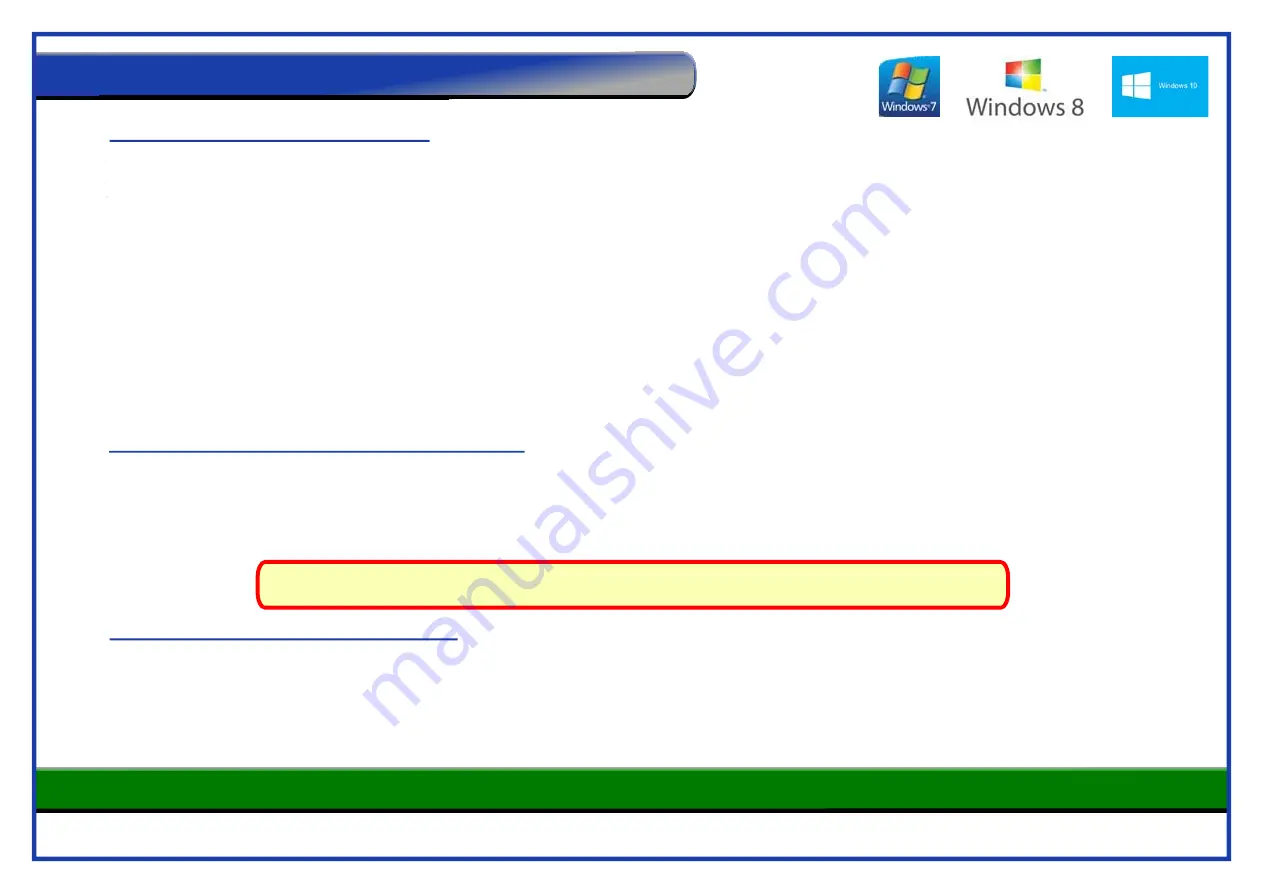
Page 19
Step 1.
Insert the LaserPro driver CD supplied with your laser cutter and close the auto disc startup feature.
Insert the LaserPro driver GCC CD disc supplied with your laser cutter.
Close the auto disc startup and navigate to the laser drivers folder e.g. GCC Disc\X252\LaserPro Driver\*.EXE
Double click the required file and this will install automatically. When this has fininshed, close the small install window.
Step 2.
Step 1.
Step 2.
Step 3.
Go to the
Start
menu within Windows 7 and select
Devices and Printers
. Then select
Add a Printer
from the top toolbar.
Step 3.
Select add as a
Local Printer
and click
OK.
Step 4.
Select
USB001 (Virtual Printer Port for USB)
from the “use an existing port” drop down menu, then click
Next.
If the
USB 001
option is not available,
remove the USB cable from the computer and re-plug it in and start again from step 2.
Step 5.
Select
Have Disk
, then select
Browse.
Step 6.
Now select your Windows 7 printer driver from your Laser Pro CD and keep on clicking through the menus until you reach the driver , select ‘
Do Not Share
’ and
‘
Do Not Print A Test Page
’
Step 7.
Click
OK
, then Select
Next.
Step 8.
Then select
Next
and then click
OK.
To test that the machine is connected correctly you should go back to the devices and printers section in Windows. You will first see an unspecified device at the
bottom of your screen and you will also see your laser cutter printer driver in the printers section just above this. If you now unplug the USB cable from the computer
the unspecified device will disappear and your laser printer should grey out on the screen (to indicate it has gone offline). If the printer driver has been installed successfully
then when you reconnect the USB cable back into the computer (correct USB port) the unspecified device will reappear and you should see the printer driver become
bold again (come back online).
Installation Complete
Installing Windows 7 Driver (inf file)
Installing Windows 7-10 Executable Driver File
How to Test Your Windows Installation
Installing Windows 7/8 USB driver
Note:
After installation using this method please ensure the port for the printer driver is set to USB001 virtual port.
The laser driver is USB port specific once installed.
Driver Installation For Windows 7-10






























