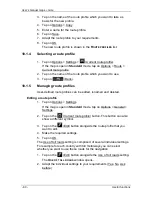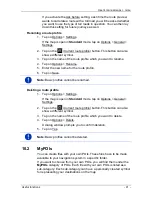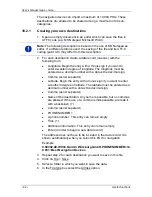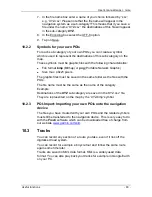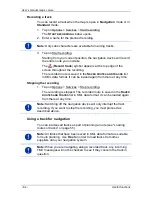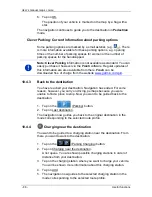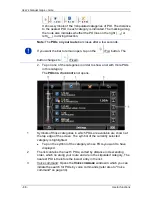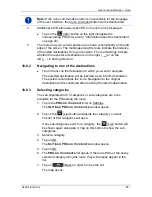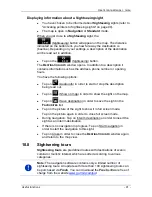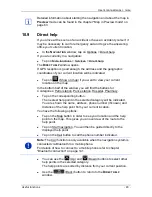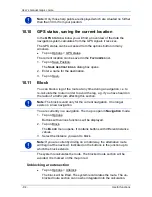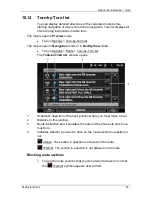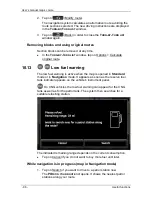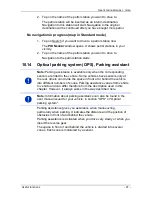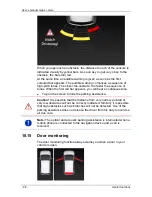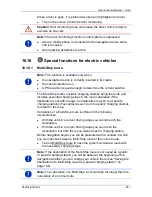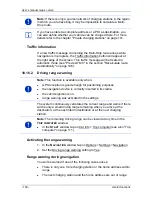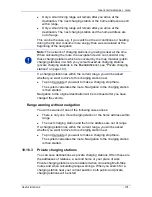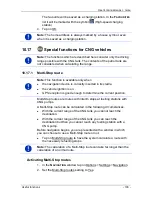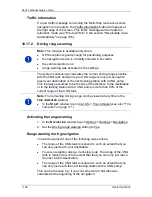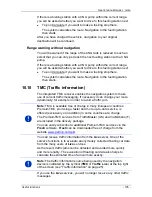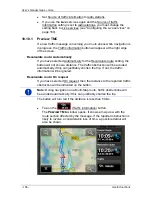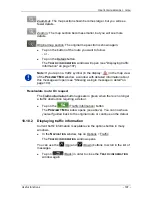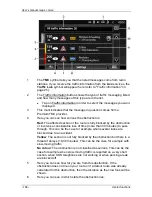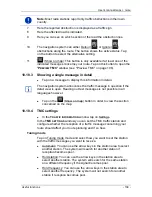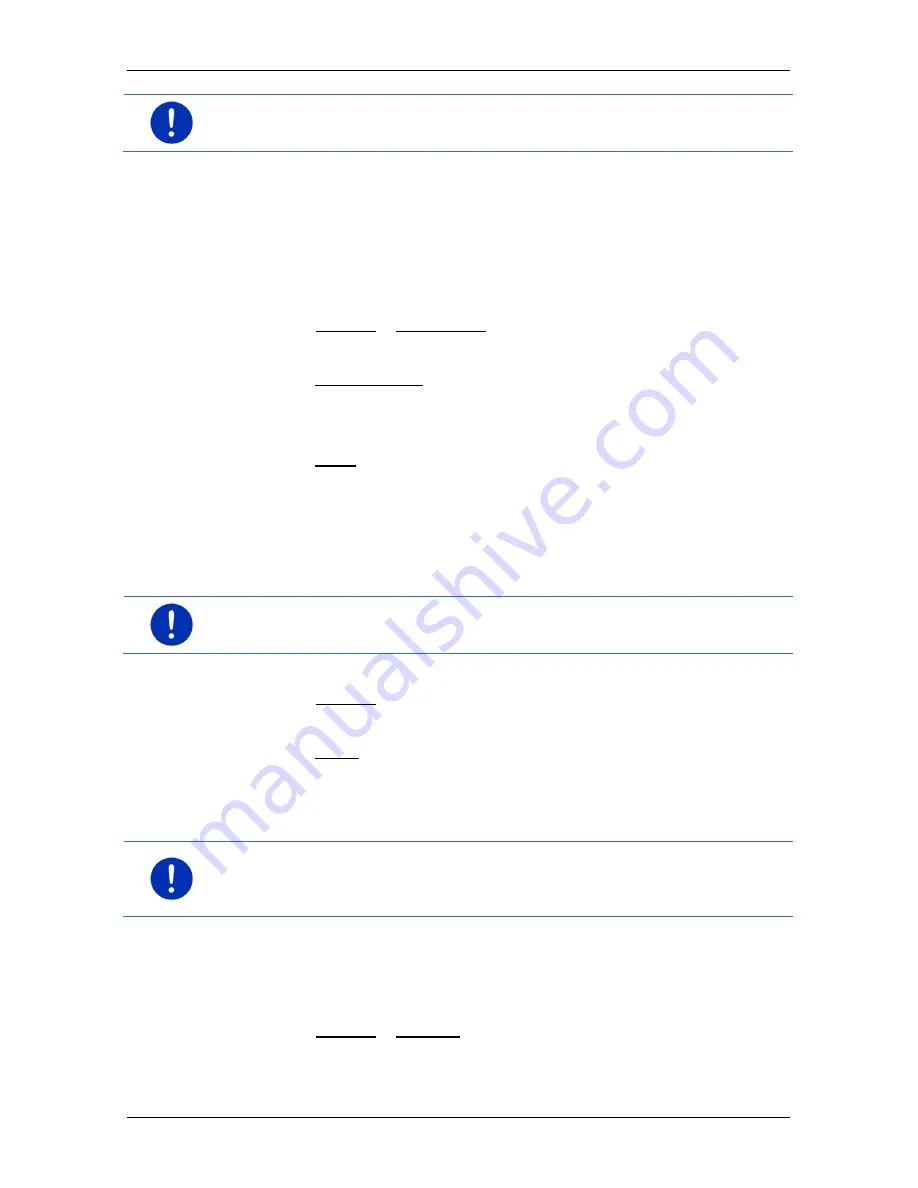
User’s manual maps + more
- 94 -
Useful functions
Note:
Only those help points are displayed which are situated no further
than than 30 mi from your position.
10.10
GPS status, saving the current location
In the
GPS
STATUS
window you will find an overview of the data the
navigation system calculates from the GPS signals it receives.
The GPS status can be accessed from the options button in many
windows.
►
Tap on Options > GPS status.
The current location can be saved in the
F
AVOURITES
list.
1. Tap on Save Position.
The
S
AVE DESTINATION AS
dialog box opens.
2. Enter a name for the destination.
3. Tap on Save.
10.11
Block
You can block a leg of the route at any time during a navigation, i.e. to
re-calculate the route in order to avoid the leg, e.g. if you have heard on
the radio of a traffic jam affecting this section.
Note:
The block is valid only for the current navigation. It no longer
exists on a new navigation.
You are currently in a navigation. The map is open in
Navigation
mode.
1. Tap on Options.
Buttons with various functions will be displayed.
2. Tap on Block.
The
B
LOCK
menu opens. It contains buttons with different distance
values.
3. Select the distance you want to block.
Note:
If you are currently driving on a motorway, the alternative route
will begin at the next exit. Indicated on the buttons is the junction up to
which the block extends.
The system recalculates the route. The blocked route section will be
avoided. It is marked on the map in red.
Unblocking a route section
►
Tap on Options > Unblock.
The block will be lifted. The system recalculates the route. The un-
blocked route section can now be integrated into the calculation.