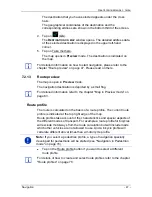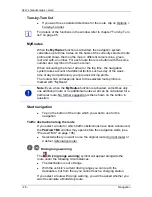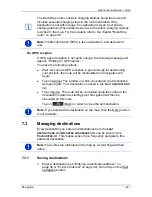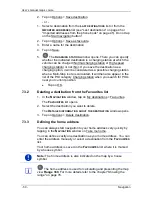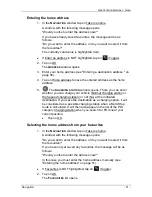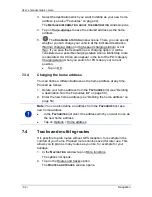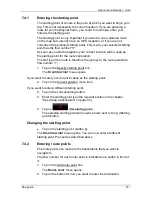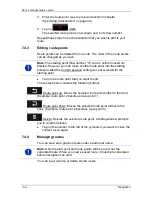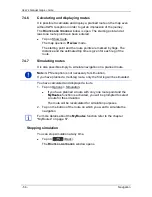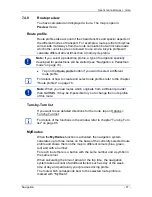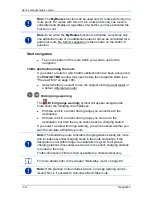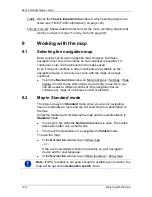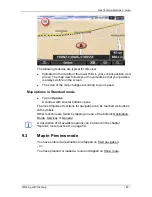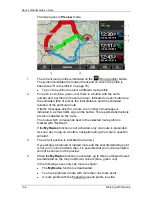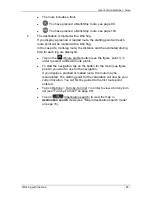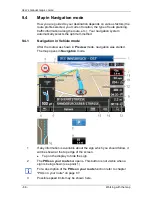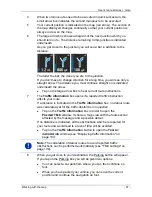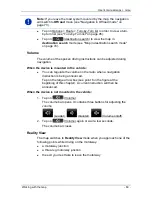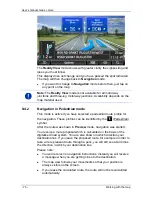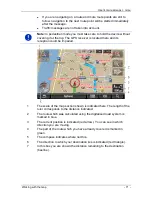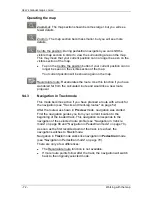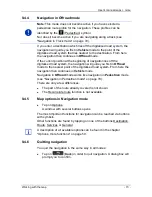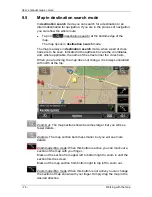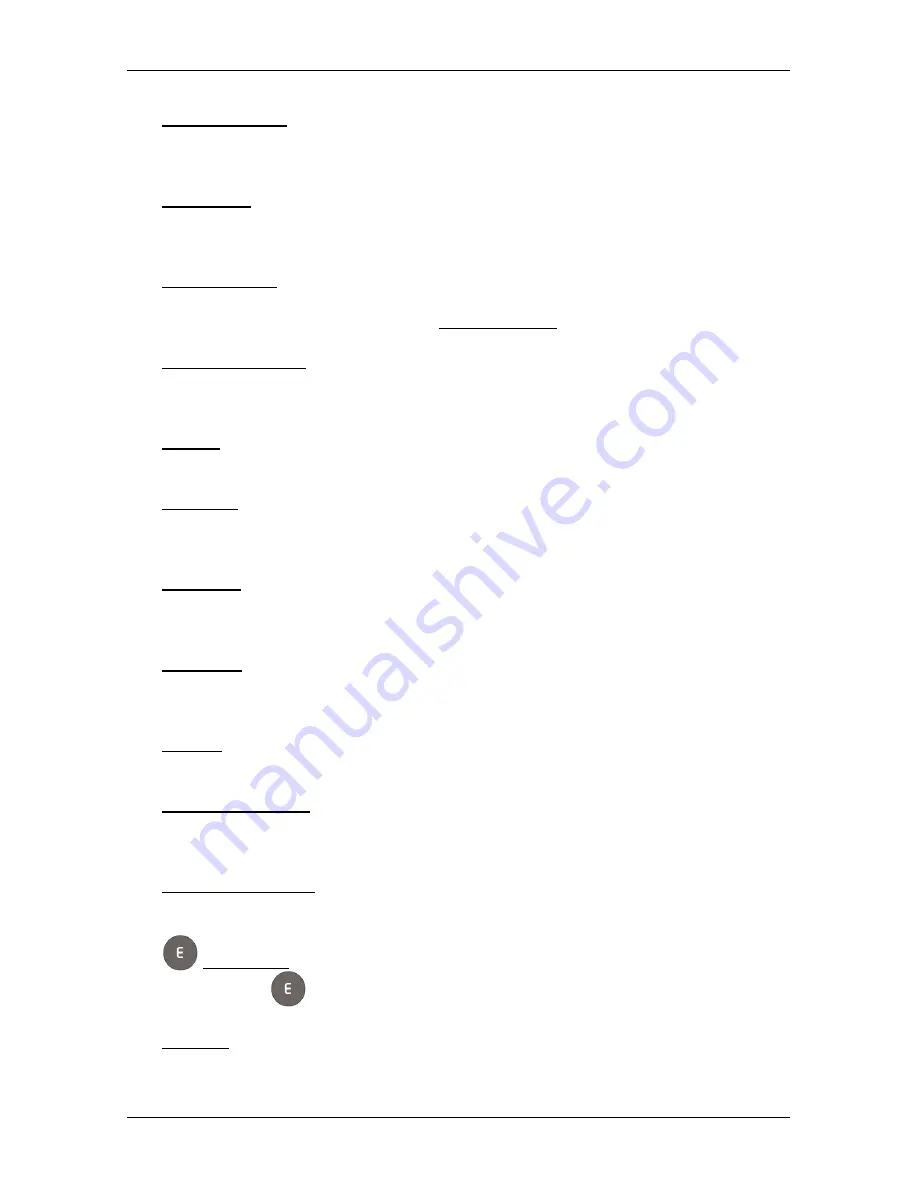
User’s manual maps + more
- 60 -
Options, more functions
Factory settings: Resets all settings to the as-delivered state. Routes and saved
destinations are deleted. The software is re-started and behaves as if
started for the first time after being purchased.
GPS status: Opens the
GPS
STATUS
window. Here you can see details
regarding GPS reception. You can also save the data of the current
location (see "GPS status, saving the current location" on page 94).
Home address: Saves the selected destination as your home address. You can
then always start navigation to this destination very quickly by tapping in
the
N
AVIGATION
window on Take me home.
Interim destination: Sets the selected point as interim destination. The
navigation system will first guide you to this interim destination.
Afterwards you can continue navigation to your original destination.
Manual: Opens the manual on the navigation device (see "Manual" on
page 20).
MyReport: Opens the
M
Y
R
EPORT
window. Here you can notify
Garmin Würzburg about any changes to traffic monitoring systems and
routing.
MyRoutes: Opens the map in
Preview
mode. You are provided with up to three
different suggestions as to how you can continue your journey. Select
one of the routes offered.
New route: Deletes the starting point and all route points from the
R
OUTES AND
TRACKS
window so that you can plan a new route. If necessary, save
the previously planned route!
Parking: Starts the search for car parks near the destination. Once you have
decided in favour of a car park, you can navigate there directly.
POIs on your route: Opens a list with POIs lying on your route. A destination
shown here can be selected as an interim destination and can be
navigated to (refer to "MyBest POI: POIs on your route" on page 87).
Product information: Here you are shown the version numbers and copyright
details of the hardware and software.
Range 360: Presents the charging status as a radius of action on the map
(see "
Range 360 map view" on page 76).
Rename: Opens a window in which you can change the name for the selected
destination or route.